
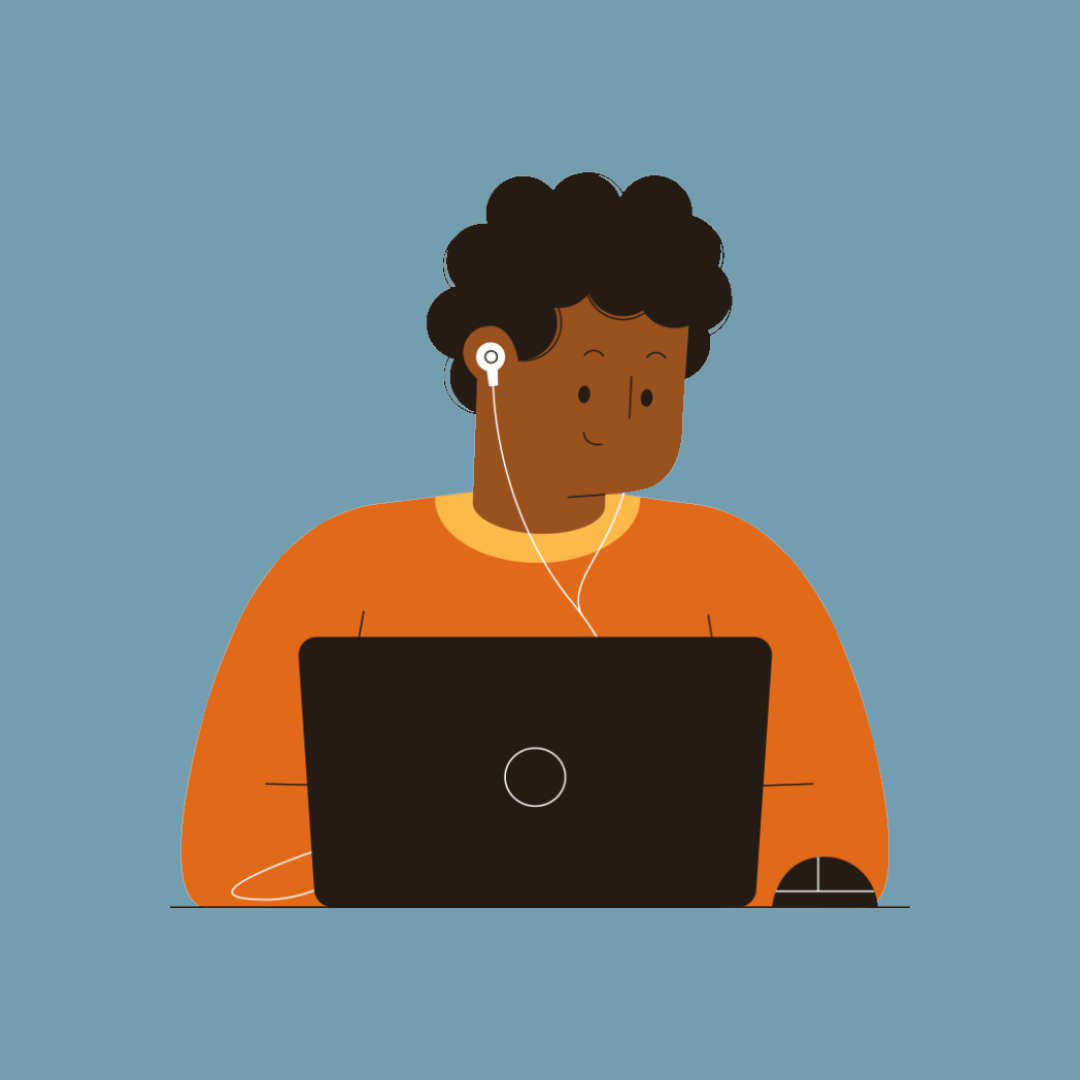
Nguyễn Quốc Minh
Giới thiệu về bản thân
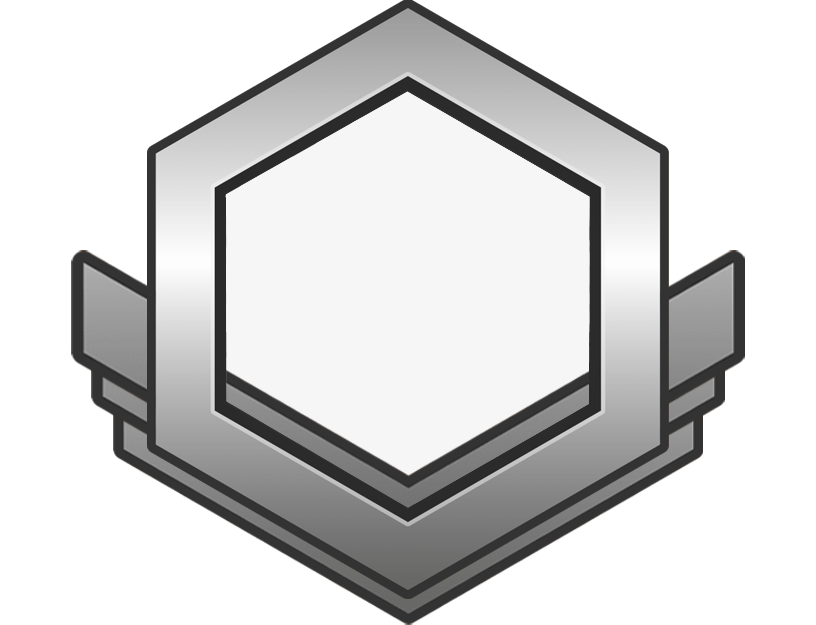


































2
2
Để tổng của hai số là số lớn nhất có 3 chữ số, ta chọn hai số gần nhau nhất, tức là số đầu tiên có 3 chữ số và số thứ hai có 2 chữ số. Ví dụ, số lớn nhất có 3 chữ số là 999 và số lẻ nhỏ nhất có 2 chữ số là 11. Số lớn nhất có 3 chữ số: 999 Số lẻ nhỏ nhất có 2 chữ số: 11 Ta có: 999 - 11 = 988 Vậy, hai số cần tìm là 999 và 11.
bạn nhớ tích nhé
bạn nhớ tích nhé
Trong những buổi giờ ra chơi của trẻ em, không gian sôi động và rộn rã với tiếng cười vang lên khắp nơi. Mỗi con đường, mỗi họa tiết trên sân trường đều trở thành bức tranh sinh động của sự hứng khởi và niềm vui của các em. Khu vực chơi bóng thường là điểm sáng thu hút sự chú ý của nhiều em nhỏ. Các đứa trẻ cùng nhau với chiếc bóng tròn nhảy tung tung, vừa chạy vừa hò reo, tạo nên một bức tranh màu sắc và năng động. Những cú sút, cú dứt điệu nhanh nhẹn tạo nên nhịp điệu sôi động cho ngày chơi. Góc xây dựng, nơi các em có thể tha hồ sáng tạo với các khối xếp hình, dụng cụ chơi cát, hay những chiếc xe tải, máy xúc. Âm thanh vang lên từ việc xây dựng, xếp hình kỳ công hoặc tiếng vọng lớn từ việc chuyển cát tạo ra không khí vui vẻ và hào hứng. Không gian sách, nơi trẻ em có thể ngồi yên đọc sách, vẽ tranh hoặc chia sẻ những câu chuyện vui cùng bạn bè. Tiếng cười rộn ràng, ánh mắt hứng khởi phản chiếu ở từng em nhỏ trên khuôn mặt đáng yêu của chúng. Cuối cùng, đường hoa mười giữa sân trường, nơi các em có thể tận hưởng ánh nắng và khám phá môi trường xung quanh trong niềm háo hức. Hình ảnh các em chạy nhảy, vui đùa dưới bóng cây mát rượi tạo nên một khung cảnh đáng yêu và tươi mới. Trên mỗi góc sân trường, trong mỗi khoảnh khắc giờ ra chơi, là những kỷ niệm đẹp đẽ và ý nghĩa của tuổi thơ với sự hồn nhiên, vô tư và hạnh phúc của những đứa trẻ.
Tình mẫu tử là một trong những giá trị tinh thần cao đẹp của con người, được coi là nền móng quan trọng giúp xây dựng mối quan hệ gia đình vững chắc. Mối quan hệ giữa cha mẹ và con cái không chỉ đơn thuần là sự kết nối bằng máu mà còn là tấm gương cho sự hy sinh, tình yêu thương và sự hiểu biết lẫn nhau. Tình mẫu tử bắt nguồn từ tình yêu thương chân thành và vô điều kiện mà cha mẹ dành cho con cái. Cha mẹ luôn hy sinh, lo lắng và chăm sóc cho con cái với tình cảm chân thành và sâu sắc nhất. Họ dạy dỗ, hướng dẫn và định hình con người các thế hệ tương lai, giúp chúng phát triển toàn diện về cả về thể chất và tinh thần. Ngược lại, tình mẫu tử cũng phản ánh qua sự quan tâm, lắng nghe và tôn trọng của con cái dành cho cha mẹ. Sự biết ơn và lòng hiếu thảo là yếu tố quan trọng để duy trì và phát triển tình mẫu tử trong gia đình. Tình mẫu tử không chỉ là một cảm xúc mà còn là trách nhiệm mà cha mẹ và con cái cần phải thấu hiểu và thực hiện. Bằng sự quan tâm, chia sẻ và đồng cảm, tình mẫu tử sẽ giữ cho mỗi thành viên trong gia đình luôn ấm áp và hạnh phúc. Trên thế giới này, tình mẫu tử luôn được coi là tinh thần cao quý và vĩ đại nhất, là nguồn động viên mạnh mẽ giúp con người vượt qua khó khăn và thử thách trong cuộc sống. Hãy trân trọng và bảo vệ tình mẫu tử, vì đó là điều quý giá nhất mà ta có được từ gia đình.
nhớ tích đấy nhé
1) Chứng minh MH = KN: Ta có BM/CN = BM/MC = AN/AC vì tam giác ABC cân tại A. Do đó, ta có: BM/CN = AN/AC Mà ta có MN là đường phân giác trong tam giác ANB nên MN/AB = AN/AB Kết hợp với BM/CN = AN/AC, suy ra MN/AB = AC/AB Vậy ta được MN = AC 2) Chứng minh MN > BC: Vì tam giác ABC cân tại A nên ta có AB = AC Từ kết quả ở câu 1 ta có MN = AC So sánh các độ dài ta có AC > BC Vậy MN > BC 3) Chứng minh tam giác IEF đều: Vì E, F lần lượt là trung điểm của AP, AQ nên EF song song với PQ và EF = 1/2 PQ Gọi G là trung điểm của NP, ta có GE // NH và GF // MK Vì G là trung điểm của NP nên EG = GN = GP Vậy tam giác EGF là tam giác đều với EF = EG Mà EF = 1/2 PQ = 1/2 AN Vậy tam giác EIG đều với I là trung điểm của EG Nhưng ta có I là trung điểm của MN, nên ta có tam giác IEF là tam giác đều.
Nam có thể nói với Nhi rằng: "Em chọn sự hạnh phúc và yêu thương từ gia đình, vì đó là điều quan trọng nhất trong cuộc sống. Dù có tiền bạc, nhưng nếu thiếu đi sự ấm áp của gia đình, cuộc sống sẽ không trọn vẹn."