

Lưu Hoàng Minh
Giới thiệu về bản thân
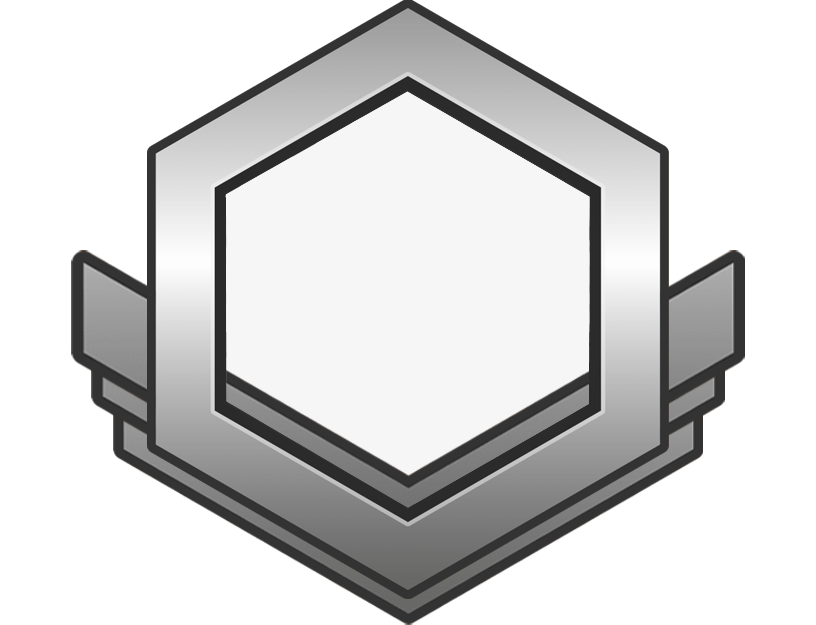


































Bài 3: Sắp xếp dãy số bằng thuật toán sắp xếp nổi bọt theo thứ tự tăng dần Dãy số cần sắp xếp: 83, 5, 8, 12, 65, 72, 71 Thuật toán sắp xếp nổi bọt (Bubble Sort) hoạt động bằng cách lặp đi lặp lại qua danh sách, so sánh các cặp phần tử liền kề và hoán đổi chúng nếu chúng không đúng thứ tự. Quá trình này được lặp lại cho đến khi không còn cặp phần tử nào cần hoán đổi, nghĩa là danh sách đã được sắp xếp. Các bước thực hiện: Lần lặp 1: * So sánh 83 và 5: 83 > 5, hoán đổi -> 5, 83, 8, 12, 65, 72, 71 * So sánh 83 và 8: 83 > 8, hoán đổi -> 5, 8, 83, 12, 65, 72, 71 * So sánh 83 và 12: 83 > 12, hoán đổi -> 5, 8, 12, 83, 65, 72, 71 * So sánh 83 và 65: 83 > 65, hoán đổi -> 5, 8, 12, 65, 83, 72, 71 * So sánh 83 và 72: 83 > 72, hoán đổi -> 5, 8, 12, 65, 72, 83, 71 * So sánh 83 và 71: 83 > 71, hoán đổi -> 5, 8, 12, 65, 72, 71, 83 * Sau lần lặp 1, phần tử lớn nhất (83) đã "nổi" lên cuối dãy. Lần lặp 2: * So sánh 5 và 8: 5 < 8, không hoán đổi -> 5, 8, 12, 65, 72, 71, 83 * So sánh 8 và 12: 8 < 12, không hoán đổi -> 5, 8, 12, 65, 72, 71, 83 * So sánh 12 và 65: 12 < 65, không hoán đổi -> 5, 8, 12, 65, 72, 71, 83 * So sánh 65 và 72: 65 < 72, không hoán đổi -> 5, 8, 12, 65, 72, 71, 83 * So sánh 72 và 71: 72 > 71, hoán đổi -> 5, 8, 12, 65, 71, 72, 83 * Sau lần lặp 2, phần tử lớn thứ hai (72) đã nổi lên vị trí áp cuối. Lần lặp 3: * So sánh 5 và 8: 5 < 8, không hoán đổi -> 5, 8, 12, 65, 71, 72, 83 * So sánh 8 và 12: 8 < 12, không hoán đổi -> 5, 8, 12, 65, 71, 72, 83 * So sánh 12 và 65: 12 < 65, không hoán đổi -> 5, 8, 12, 65, 71, 72, 83 * So sánh 65 và 71: 65 < 71, không hoán đổi -> 5, 8, 12, 65, 71, 72, 83 * Sau lần lặp 3, phần tử lớn thứ ba (71) đã nổi lên vị trí thứ ba từ cuối. Lần lặp 4: * So sánh 5 và 8: 5 < 8, không hoán đổi -> 5, 8, 12, 65, 71, 72, 83 * So sánh 8 và 12: 8 < 12, không hoán đổi -> 5, 8, 12, 65, 71, 72, 83 * So sánh 12 và 65: 12 < 65, không hoán đổi -> 5, 8, 12, 65, 71, 72, 83 * Sau lần lặp 4, phần tử lớn thứ tư (65) đã nổi lên vị trí thứ tư từ cuối. Lần lặp 5: * So sánh 5 và 8: 5 < 8, không hoán đổi -> 5, 8, 12, 65, 71, 72, 83 * So sánh 8 và 12: 8 < 12, không hoán đổi -> 5, 8, 12, 65, 71, 72, 83 * Sau lần lặp 5, phần tử lớn thứ năm (12) đã nổi lên vị trí thứ năm từ cuối. Lần lặp 6: * So sánh 5 và 8: 5 < 8, không hoán đổi -> 5, 8, 12, 65, 71, 72, 83 * Sau lần lặp 6, phần tử lớn thứ sáu (8) đã nổi lên vị trí thứ sáu từ cuối. Lần lặp 7: * So sánh 5 và 8: 5 < 8, không hoán đổi -> 5, 8, 12, 65, 71, 72, 83 * Không có hoán đổi nào xảy ra trong lần lặp này, cho thấy dãy đã được sắp xếp. Dãy số sau khi sắp xếp theo thứ tự tăng dần: 5, 8, 12, 65, 71, 72, 83.
Bài 2: Ý nghĩa của việc chia bài toán thành những bài toán nhỏ hơn Việc chia một bài toán lớn thành nhiều bài toán nhỏ hơn (hay còn gọi là phân rã bài toán hoặc chia để trị) mang lại nhiều lợi ích quan trọng trong quá trình giải quyết vấn đề, đặc biệt là trong lĩnh vực lập trình và giải thuật: * Giảm độ phức tạp: Các bài toán nhỏ thường đơn giản và dễ hiểu hơn nhiều so với bài toán gốc phức tạp. Điều này giúp bạn tập trung vào giải quyết từng phần một cách hiệu quả hơn. * Dễ quản lý và kiểm soát: Việc quản lý và theo dõi tiến độ giải quyết nhiều bài toán nhỏ sẽ dễ dàng hơn so với việc cố gắng xử lý một bài toán lớn và rối rắm. Bạn có thể kiểm tra và gỡ lỗi từng phần riêng lẻ. * Tái sử dụng mã (tính mô-đun): Các bài toán nhỏ thường có thể được giải quyết bằng các đoạn mã hoặc hàm độc lập. Những đoạn mã này có thể được tái sử dụng cho các bài toán khác có yêu cầu tương tự, giúp tiết kiệm thời gian và công sức. * Làm việc nhóm hiệu quả hơn: Khi một bài toán lớn được chia thành các phần nhỏ, nhiều người có thể làm việc đồng thời trên các phần khác nhau. Điều này tăng tốc độ giải quyết vấn đề và tận dụng được sức mạnh tập thể. * Dễ dàng tìm kiếm và sửa lỗi (gỡ lỗi): Nếu có lỗi xảy ra, việc xác định vị trí lỗi trong một đoạn mã nhỏ sẽ dễ dàng hơn nhiều so với việc tìm kiếm trong một chương trình lớn và phức tạp. * Thiết kế và phát triển từng bước: Việc chia bài toán giúp bạn thiết kế và phát triển giải pháp theo từng bước nhỏ. Bạn có thể xây dựng và kiểm tra từng thành phần trước khi tích hợp chúng lại thành một giải pháp hoàn chỉnh. * Tư duy có hệ thống: Quá trình phân rã bài toán khuyến khích bạn suy nghĩ một cách có hệ thống, xác định rõ các thành phần và mối quan hệ giữa chúng, từ đó xây dựng một giải pháp logic và hiệu quả. Tóm lại, việc chia bài toán thành những bài toán nhỏ hơn là một kỹ thuật quan trọng giúp đơn giản hóa vấn đề, tăng hiệu quả làm việc, cải thiện khả năng quản lý và bảo trì, đồng thời thúc đẩy tư duy có hệ thống trong quá trình giải quyết vấn đề.
Bài 1: Các bước chèn Video vào trang trình chiếu Các bước chèn video vào trang trình chiếu có thể khác nhau tùy thuộc vào phần mềm bạn đang sử dụng (ví dụ: PowerPoint, Google Slides, Keynote). Tuy nhiên, dưới đây là các bước chung nhất: * Chọn trang chiếu: Mở bài thuyết trình của bạn và chọn trang chiếu mà bạn muốn chèn video vào. * Tìm tùy chọn chèn video: * PowerPoint: Trên thanh ribbon, chọn tab Insert (Chèn). Trong nhóm Media (Phương tiện), nhấp vào Video. * Google Slides: Trên thanh menu, chọn Insert (Chèn), sau đó chọn Video. * Keynote: Trên thanh công cụ, nhấp vào nút Media (Phương tiện) và chọn Movies (Phim). Hoặc bạn có thể chọn Insert (Chèn) > Movie (Phim). * Chọn nguồn video: Bạn thường có các tùy chọn sau: * From This Device/On My Computer/Choose a file: Chọn một tệp video đã lưu trên máy tính của bạn. * Online Video/By URL/YouTube: Chèn video trực tuyến bằng cách dán URL của video (ví dụ: từ YouTube hoặc Vimeo). * Google Drive: (Đối với Google Slides) Chọn video từ Google Drive của bạn. * Duyệt và chọn tệp video (nếu chọn từ thiết bị): Nếu bạn chọn chèn video từ máy tính, một cửa sổ duyệt tệp sẽ xuất hiện. Tìm và chọn tệp video bạn muốn chèn, sau đó nhấp vào Insert (Chèn) hoặc Open. * Dán URL (nếu chọn video trực tuyến): Nếu bạn chọn chèn video trực tuyến, một hộp thoại sẽ xuất hiện yêu cầu bạn dán URL của video. Dán URL vào ô tương ứng và nhấp vào Insert (Chèn) hoặc Search (Tìm kiếm) rồi chọn video. * Điều chỉnh vị trí và kích thước video: Sau khi video được chèn vào trang chiếu, bạn có thể nhấp và kéo video để di chuyển nó đến vị trí mong muốn. Sử dụng các núm điều khiển ở góc và cạnh của khung video để thay đổi kích thước của nó. * Tùy chỉnh các tùy chọn phát lại (tùy chọn): Hầu hết các phần mềm trình chiếu cho phép bạn tùy chỉnh cách video phát, ví dụ: * Start: Xác định thời điểm video bắt đầu phát (ví dụ: khi nhấp chuột, tự động). * Volume: Điều chỉnh âm lượng. * Loop: Lặp lại video. * Hide During Show: Ẩn video khi không phát. * Các tùy chọn cắt, chỉnh sửa video cơ bản. * PowerPoint: Các tùy chọn này thường nằm trong tab Playback (Phát lại) khi video được chọn. * Google Slides: Các tùy chọn này thường nằm trong bảng điều khiển Format options (Tùy chọn định dạng) ở bên phải khi video được chọn. * Keynote: Các tùy chọn này thường nằm trong tab Format (Định dạng) ở thanh bên phải khi video được chọn.
Danh sách đã sắp xếp: An, Bắc, Cường, Dũng, Đạt, Hà, Lan, Mai, Nga, Thắng, Yến. Các bước thực hiện thuật toán tìm kiếm nhị phân: * Xác định đoạn tìm kiếm ban đầu: Đoạn tìm kiếm ban đầu là toàn bộ danh sách: [An, Bắc, Cường, Dũng, Đạt, Hà, Lan, Mai, Nga, Thắng, Yến]. * Số phần tử trong danh sách là 11. * Vị trí đầu là 1, vị trí cuối là 11. * Tìm vị trí phần tử ở giữa: * Vị trí giữa = \lfloor (1 + 11) / 2 \rfloor = \lfloor 12 / 2 \rfloor = 6. * Phần tử ở vị trí giữa là "Hà". * So sánh giá trị cần tìm ("An") với giá trị ở giữa ("Hà"): * "An" đứng trước "Hà" theo thứ tự bảng chữ cái. * Do đó, giá trị cần tìm nằm ở nửa đầu của đoạn tìm kiếm. * Thu hẹp đoạn tìm kiếm: Đoạn tìm kiếm mới là từ vị trí 1 đến 5: [An, Bắc, Cường, Dũng, Đạt]. * Vị trí đầu mới là 1, vị trí cuối mới là 5. * Tìm vị trí phần tử ở giữa của đoạn tìm kiếm mới: * Vị trí giữa mới = \lfloor (1 + 5) / 2 \rfloor = \lfloor 6 / 2 \rfloor = 3. * Phần tử ở vị trí giữa mới là "Cường". * So sánh giá trị cần tìm ("An") với giá trị ở giữa mới ("Cường"): * "An" đứng trước "Cường" theo thứ tự bảng chữ cái. * Do đó, giá trị cần tìm nằm ở nửa đầu của đoạn tìm kiếm mới. * Thu hẹp đoạn tìm kiếm: Đoạn tìm kiếm mới là từ vị trí 1 đến 2: [An, Bắc]. * Vị trí đầu mới là 1, vị trí cuối mới là 2. * Tìm vị trí phần tử ở giữa của đoạn tìm kiếm mới: * Vị trí giữa mới = \lfloor (1 + 2) / 2 \rfloor = \lfloor 3 / 2 \rfloor = 1. * Phần tử ở vị trí giữa mới là "An". * So sánh giá trị cần tìm ("An") với giá trị ở giữa mới ("An"): * "An" bằng "An". * Đã tìm thấy! Tên "An" nằm ở vị trí thứ 1 trong danh sách. Vậy, thuật toán tìm kiếm nhị phân đã tìm thấy tên "An" trong danh sách sau 3 bước so sánh.
Các bước tạo hiệu ứng xuất hiện rồi biến mất cho một đối tượng trên trang chiếu: * Chọn đối tượng: Đầu tiên, bạn cần chọn đối tượng mà bạn muốn tạo hiệu ứng (ví dụ: văn bản, hình ảnh, biểu đồ,...). Nhấp chuột vào đối tượng đó để chọn. * Mở bảng điều khiển hiệu ứng: * PowerPoint: Chọn tab "Animations" trên thanh ribbon. * Google Slides: Chọn đối tượng, sau đó nhấp vào "Animate" trên thanh công cụ. Một bảng điều khiển hiệu ứng sẽ xuất hiện ở bên phải. * Keynote: Chọn đối tượng, sau đó nhấp vào tab "Animate" ở thanh bên phải. * Thêm hiệu ứng xuất hiện: * Trong bảng điều khiển hiệu ứng, tìm nhóm các hiệu ứng "Entrance" (Hiệu ứng lối vào) hoặc tương tự. * Chọn một hiệu ứng xuất hiện mà bạn muốn (ví dụ: "Fade In" (Mờ dần vào), "Fly In" (Bay vào), "Appear" (Xuất hiện ngay lập tức),...). Hiệu ứng sẽ được áp dụng cho đối tượng. * Điều chỉnh thời gian và tùy chọn cho hiệu ứng xuất hiện (nếu cần): * Trong bảng điều khiển hiệu ứng, bạn có thể thấy các tùy chọn như "Start" (Bắt đầu) (ví dụ: "On Click" (Khi nhấp chuột), "With Previous" (Cùng với hiệu ứng trước), "After Previous" (Sau hiệu ứng trước)), "Duration" (Thời lượng), "Delay" (Độ trễ). * Bạn có thể tùy chỉnh các giá trị này để điều chỉnh thời điểm hiệu ứng bắt đầu, thời gian hiệu ứng diễn ra và độ trễ trước khi hiệu ứng bắt đầu. * Một số hiệu ứng có thể có thêm các tùy chọn khác (ví dụ: hướng bay vào cho hiệu ứng "Fly In"). * Thêm hiệu ứng biến mất: * Trong cùng bảng điều khiển hiệu ứng, tìm nhóm các hiệu ứng "Exit" (Hiệu ứng lối ra) hoặc tương tự. * Quan trọng: Đảm bảo bạn chọn đối tượng đã được áp dụng hiệu ứng xuất hiện trước đó. * Chọn một hiệu ứng biến mất mà bạn muốn (ví dụ: "Fade Out" (Mờ dần đi), "Fly Out" (Bay ra), "Disappear" (Biến mất ngay lập tức),...). Hiệu ứng này sẽ được thêm vào danh sách hiệu ứng của đối tượng. * Điều chỉnh thời gian và tùy chọn cho hiệu ứng biến mất: * Tương tự như hiệu ứng xuất hiện, bạn có thể điều chỉnh các tùy chọn "Start", "Duration", "Delay" cho hiệu ứng biến mất. * Thông thường, bạn sẽ muốn hiệu ứng biến mất bắt đầu "After Previous" (Sau hiệu ứng trước) để nó diễn ra sau khi hiệu ứng xuất hiện hoàn tất. Bạn cũng có thể thiết lập một khoảng thời gian trễ giữa hiệu ứng xuất hiện và biến mất nếu muốn đối tượng hiển thị trong một khoảng thời gian. * Xem trước hiệu ứng: * Trong phần mềm trình chiếu, thường có nút "Preview" (Xem trước) hoặc "Play" (Phát) để bạn xem lại các hiệu ứng đã áp dụng trên trang chiếu hiện tại. Hãy sử dụng chức năng này để đảm bảo hiệu ứng xuất hiện và biến mất diễn ra như bạn mong muốn. * Tinh chỉnh (nếu cần): * Nếu hiệu ứng chưa được như ý, bạn có thể quay lại bảng điều khiển hiệu ứng để điều chỉnh thời gian, tùy chọn hoặc thậm chí thay đổi loại hiệu ứng. Ví dụ cụ thể (PowerPoint): * Chọn hình ảnh bạn muốn tạo hiệu ứng. * Chọn tab "Animations". * Nhấp vào mũi tên xuống ở góc dưới bên phải của nhóm "Entrance" và chọn "Fade". * Trong nhóm "Timing", đặt "Start" thành "On Click" (hoặc tùy chọn khác). Điều chỉnh "Duration" nếu muốn hiệu ứng mờ dần nhanh hơn hoặc chậm hơn. * Vẫn chọn hình ảnh đó, nhấp vào nút "Add Animation" (Thêm hiệu ứng). * Trong nhóm "Exit", chọn "Fade". * Trong nhóm "Timing" cho hiệu ứng "Fade" (lối ra), đặt "Start" thành "After Previous". Điều chỉnh "Duration" nếu muốn hiệu ứng mờ dần nhanh hơn hoặc chậm hơn. * Nhấn "Preview" để xem kết quả. Các bước tương tự cũng được áp dụng cho Google Slides và Keynote, chỉ khác biệt một chút về giao diện và tên gọi các tùy chọn
Các bước thực hiện: Bước 1: Tìm phần tử lớn nhất trong toàn bộ dãy (từ vị trí đầu tiên đến cuối cùng). * Dãy hiện tại: 13, 11, 15, 16 * Phần tử lớn nhất là 16 (ở vị trí cuối cùng). Bước 2: Hoán đổi phần tử lớn nhất vừa tìm được với phần tử ở vị trí đầu tiên của phần chưa được sắp xếp. Trong lần đầu tiên, phần chưa được sắp xếp là toàn bộ dãy, nên ta hoán đổi 16 với 13. * Dãy sau khi hoán đổi: 16, 11, 15, 13 * Phần tử lớn nhất (16) đã được đưa về vị trí đầu tiên. Phần còn lại (11, 15, 13) là phần chưa được sắp xếp. Bước 3: Tiếp tục tìm phần tử lớn nhất trong phần chưa được sắp xếp (từ vị trí thứ hai đến cuối cùng). * Phần chưa được sắp xếp: 11, 15, 13 * Phần tử lớn nhất trong phần này là 15 (ở vị trí thứ ba). Bước 4: Hoán đổi phần tử lớn nhất vừa tìm được (15) với phần tử ở vị trí đầu tiên của phần chưa được sắp xếp (11). * Dãy sau khi hoán đổi: 16, 15, 11, 13 * Hai phần tử lớn nhất (16 và 15) đã được đưa về đúng vị trí. Phần còn lại (11, 13) là phần chưa được sắp xếp. Bước 5: Tiếp tục tìm phần tử lớn nhất trong phần chưa được sắp xếp (từ vị trí thứ ba đến cuối cùng). * Phần chưa được sắp xếp: 11, 13 * Phần tử lớn nhất trong phần này là 13 (ở vị trí cuối cùng). Bước 6: Hoán đổi phần tử lớn nhất vừa tìm được (13) với phần tử ở vị trí đầu tiên của phần chưa được sắp xếp (11). * Dãy sau khi hoán đổi: 16, 15, 13, 11 * Ba phần tử lớn nhất (16, 15 và 13) đã được đưa về đúng vị trí. Phần còn lại (11) chỉ còn một phần tử và đã được sắp xếp. Bước 7: Dãy đã được sắp xếp theo thứ tự giảm dần: 16, 15, 13, 11. Vậy là chúng ta đã minh họa xong cách thực hiện thuật toán sắp xếp chọn để sắp xếp dãy số 13, 11, 15, 16 theo thứ tự giảm dần.
1:nhị phân
2: tuần tự
3: nhị phân
4: tuần tự
5: nhị phân
a. Sắp xếp danh sách theo thứ tự tăng dần của điểm: Để sắp xếp danh sách theo thứ tự tăng dần của điểm, ta sẽ sắp xếp các bạn học sinh dựa trên cột "Điểm" từ thấp đến cao. Danh sách sau khi sắp xếp sẽ là: | STT | Họ tên | Điểm | |---|---|---| | 1 | Trần Thu Trang | 6 | | 2 | Hoàng Thị Loan | 6,5 | | 3 | Triệu Kim Sơn | 7 | | 4 | Hoàng Khánh Nhật | 7,5 | | 5 | Lý Thị Say | 8 | | 6 | Nguyễn Thu Thảo | 9 | b. Liệt kê các bước thực hiện thuật toán tìm kiếm nhị phân để tìm học sinh được điểm 7,5 môn Tin học: Thuật toán tìm kiếm nhị phân chỉ hoạt động trên danh sách đã được sắp xếp. Vì vậy, bước đầu tiên là chúng ta đã có danh sách sắp xếp ở câu a. Các bước thực hiện thuật toán tìm kiếm nhị phân để tìm học sinh có điểm 7,5 như sau: * Xác định đoạn tìm kiếm ban đầu: Đoạn tìm kiếm ban đầu là toàn bộ danh sách đã sắp xếp (từ STT 1 đến STT 6). * Tìm vị trí phần tử ở giữa: * Số phần tử trong đoạn tìm kiếm là 6. * Vị trí ở giữa là \lfloor (1 + 6) / 2 \rfloor = \lfloor 7 / 2 \rfloor = 3. * Học sinh ở vị trí giữa là Triệu Kim Sơn với điểm 7. * So sánh giá trị cần tìm với giá trị ở giữa: * Giá trị cần tìm là 7,5. * Giá trị ở giữa là 7. * Vì 7,5 > 7, giá trị cần tìm nằm ở nửa sau của đoạn tìm kiếm. * Thu hẹp đoạn tìm kiếm: Đoạn tìm kiếm mới là từ vị trí 4 đến 6 (Hoàng Khánh Nhật, Lý Thị Say, Nguyễn Thu Thảo). * Tìm vị trí phần tử ở giữa của đoạn tìm kiếm mới: * Số phần tử trong đoạn tìm kiếm mới là 3. * Vị trí ở giữa là \lfloor (4 + 6) / 2 \rfloor = \lfloor 10 / 2 \rfloor = 5. * Học sinh ở vị trí giữa là Lý Thị Say với điểm 8. * So sánh giá trị cần tìm với giá trị ở giữa: * Giá trị cần tìm là 7,5. * Giá trị ở giữa là 8. * Vì 7,5 < 8, giá trị cần tìm nằm ở nửa đầu của đoạn tìm kiếm mới. * Thu hẹp đoạn tìm kiếm: Đoạn tìm kiếm mới là từ vị trí 4 đến 4 (chỉ còn Hoàng Khánh Nhật). * Tìm vị trí phần tử ở giữa của đoạn tìm kiếm mới: * Số phần tử trong đoạn tìm kiếm mới là 1. * Vị trí ở giữa là \lfloor (4 + 4) / 2 \rfloor = 4. * Học sinh ở vị trí giữa là Hoàng Khánh Nhật với điểm 7,5. * So sánh giá trị cần tìm với giá trị ở giữa: * Giá trị cần tìm là 7,5. * Giá trị ở giữa là 7,5. * Đã tìm thấy! Học sinh có điểm 7,5 môn Tin học là Hoàng Khánh Nhật. Vậy, thuật toán tìm kiếm nhị phân đã tìm thấy học sinh Hoàng Khánh Nhật có điểm 7,5 môn Tin học.
Thuật toán tìm kiếm tuần tự sẽ duyệt qua từng cuốn sách trong danh sách cho đến khi tìm thấy cuốn sách cần tìm. Dưới đây là cách điền vào bảng: | Lần lặp | Tên sách | Có đúng loại sách cần tìm không? | Có đúng đã hết danh sách không? | |---|---|---|---| | 1 | Toán 7 | Sai | Sai | | 2 | Tin 7 | Sai | Sai | | 3 | Tiếng anh 7 | Sai | Sai | | 4 | Văn 7 | Sai | Sai | | 5 | KHTN 7 | Đúng | Sai | Giải thích ngắn gọn: Thuật toán tuần tự lần lượt so sánh từng cuốn sách trong danh sách với cuốn sách cần tìm ("KHTN 7"). Đến lần lặp thứ 5, thuật toán tìm thấy "KHTN 7", do đó điều kiện "Có đúng loại sách cần tìm không?" là "Đúng". Thuật toán dừng lại và không cần kiểm tra các cuốn sách còn lại.
a. C1 = A1 * B1 = 10 * 4 = 40 b. Nếu thay B1 thành 5 thì ô C1 sẽ tự động thay đổi vì C1 có công thức. Giá trị mới của C1 = 10 * 5 = 50