

Lê Phúc Liêm
Giới thiệu về bản thân
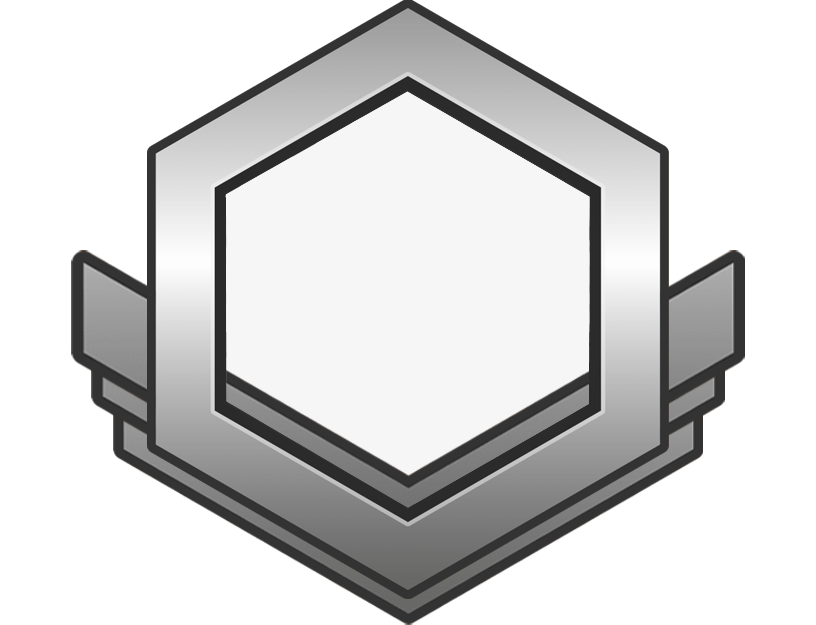


































Bài 4
✅ Bước 1: Sắp xếp danh sách tăng dần theo bảng chữ cái
Sắp xếp đúng sẽ là:
An, Bắc, Cường, Đạt, Dũng, Hà, Lan, Mai, Nga, Thắng, Yến
✅ Bước 2: Áp dụng thuật toán tìm kiếm nhị phân
Dữ liệu:
css
CopyEdit
[0] An
[1] Bắc
[2] Cường
[3] Đạt
[4] Dũng
[5] Hà
[6] Lan
[7] Mai
[8] Nga
[9] Thắng
[10] Yến
🌟 Tìm “An”:
left = 0,right = 10- Bước 1:
mid = (0 + 10) // 2 = 5→ Hà - So sánh: “An” < “Hà” → tìm bên trái →
right = 4
- So sánh: “An” < “Hà” → tìm bên trái →
- Bước 2:
mid = (0 + 4) // 2 = 2→ Cường - “An” < “Cường” → tìm bên trái →
right = 1
- “An” < “Cường” → tìm bên trái →
- Bước 3:
mid = (0 + 1) // 2 = 0→ An - So sánh: “An” == “An” → Tìm thấy tại vị trí 0
✅ Kết luận:
- Tên “An” được tìm thấy tại vị trí đầu tiên (chỉ số 0) của danh sách.
- Số lần lặp: 3
Bài 3
Các bước thực hiện:
- Chọn đối tượng cần tạo hiệu ứng
- Click vào hình ảnh, văn bản, hoặc bất kỳ đối tượng nào trên trang chiếu.
- Thêm hiệu ứng xuất hiện:
- Vào tab "Hoạt hình" (Animations) trên thanh công cụ.
- Nhấn vào "Thêm hiệu ứng" (Add Animation) → chọn nhóm "Hiệu ứng xuất hiện" (Entrance) → chọn hiệu ứng như Xuất hiện (Appear) hoặc Bay vào (Fly In).
- Thêm hiệu ứng biến mất:
- Với đối tượng đó vẫn đang được chọn, tiếp tục nhấn "Thêm hiệu ứng".
- Chọn nhóm "Hiệu ứng thoát" (Exit) → chọn hiệu ứng như Biến mất (Disappear) hoặc Bay ra (Fly Out).
- Chỉnh thứ tự hiệu ứng (nếu cần):
- Nhấn vào "Ngăn hoạt hình" (Animation Pane) để mở danh sách hiệu ứng.
- Sắp xếp thứ tự: hiệu ứng xuất hiện phải trước, biến mất phải sau.
- Điều chỉnh thời gian hoặc kiểu kích hoạt:
- Chọn hiệu ứng → vào mục "Bắt đầu" (Start) để chọn:
- Khi nhấp chuột (On Click),
- Cùng lúc với trước đó (With Previous),
- Sau trước đó (After Previous).
- Có thể chỉnh thêm Thời gian (Duration) và Trì hoãn (Delay) nếu muốn hiệu ứng mượt hơn.
Bài2
✅ Bước 1: (i = 0)
- Dãy còn lại:
13, 11, 15, 16 - Phần tử lớn nhất: 16 tại vị trí 3
- Đổi chỗ
13↔16→16, 11, 15, 13
✅ Bước 2: (i = 1)
- Dãy còn lại:
11, 15, 13 - Phần tử lớn nhất: 15 tại vị trí 2
- Đổi chỗ
11↔15→16, 15, 11, 13
✅ Bước 3: (i = 2)
- Dãy còn lại:
11, 13 - Phần tử lớn nhất: 13 tại vị trí 3
- Đổi chỗ
11↔13→16, 15, 13, 11
✅ Bước 4: (i = 3)
- Chỉ còn 1 phần tử → Không cần sắp nữa
✅ Kết quả sau khi sắp xếp giảm dần:
16, 15, 13, 11
Bài 1
Dưới đây là bảng đã được hoàn thành với dấu (x) tương ứng theo từng thao tác thuộc về thuật toán tìm kiếm tuần tự hay tìm kiếm nhị phân:
STT | Thao tác | Tuần tự | Nhị phân |
|---|---|---|---|
1 | So sánh giá trị của phần tử ở giữa dãy với giá trị cần tìm. | (x) | |
2 | Nếu kết quả so sánh “bằng” là sai thì tiếp tục thực hiện so sánh giá trị của phần tử liền sau của dãy với giá trị cần tìm. | (x) | |
3 | Nếu kết quả so sánh “bằng” là sai thì tiếp tục thực hiện tìm kiếm trên dãy ở nửa trước hoặc nửa sau phần tử đang so sánh. | (x) | |
4 | So sánh lần lượt từ giá trị của phần tử đầu tiên của dãy với giá trị cần tìm. | (x) | |
5 | Nếu kết quả so sánh “bằng” là đúng thì thông báo “tìm thấy”. | (x) | (x) |
👉 Lưu ý: Bước 5 là chung cho cả hai thuật toán, vì cả hai đều dừng lại khi tìm thấy giá trị cần tìm.
Bài 3
Bảng các bước thực hiện thuật toán tuần tự
Lần lặp | Tên sách | Có đúng loại sách cần tìm không? | Có đúng đã hết danh sách không? |
|---|---|---|---|
1 | Toán 7 | Sai | Sai |
2 | Tin 7 | Sai | Sai |
3 | Tiếng anh 7 | Sai | Sai |
4 | Văn 7 | Sai | Sai |
5 | KHTN 7 | Đúng | Sai |
👉 Vì đã tìm thấy cuốn sách cần tìm tại lần lặp thứ 5, ta dừng thuật toán tại đây (không cần kiểm tra "GDCD 7").
Bài 2
a. Giá trị tại ô C1 là bao nhiêu?
- A1 = 10
- B1 = 4
- C1 = A1 * B1
👉 Ta có: C1 = 10 × 4 = 40
✅ Trả lời: Giá trị tại ô C1 là 40
b. Khi thay đổi giá trị của ô B1 thành 5, thì C1 có thay đổi không?
- Trong Excel, ô C1 có công thức
=A1*B1 - Khi B1 đổi thành 5, Excel sẽ tự động tính lại C1
👉 Khi đó: C1 = 10 × 5 = 50
✅ Trả lời: Có, ô C1 sẽ thay đổi thành 50
Bài 4
Dữ liệu đã sắp xếp tăng dần theo điểm:
csharp
CopyEdit
[6, 6.5, 7, 7.5, 8, 9]Thuật toán tìm kiếm nhị phân:
- Bước 1: Đặt
left = 0,right = 5. - Bước 2: Tính
mid = (0 + 5) // 2 = 2. Điểm tại vị trí 2 là7. - So sánh
7với7.5→ Vì 7 < 7.5 → Tìm tiếp bên phải.
- So sánh
- Bước 3: Cập nhật
left = 3. Tínhmid = (3 + 5) // 2 = 4. Điểm tại vị trí 4 là8. - So sánh
8với7.5→ Vì 8 > 7.5 → Tìm tiếp bên trái.
- So sánh
- Bước 4: Cập nhật
right = 3. Tínhmid = (3 + 3) // 2 = 3. Điểm tại vị trí 3 là7.5→ Tìm thấy.
👉 Học sinh có điểm 7,5 là: Hoàng Khánh Nhật
ác bước chèn hình ảnh vào trang trình chiếu:
Bước 1: Nháy chuột vào thẻ Insert.
Bước 2: Nháy chuột vào nút lệnh Pictures.
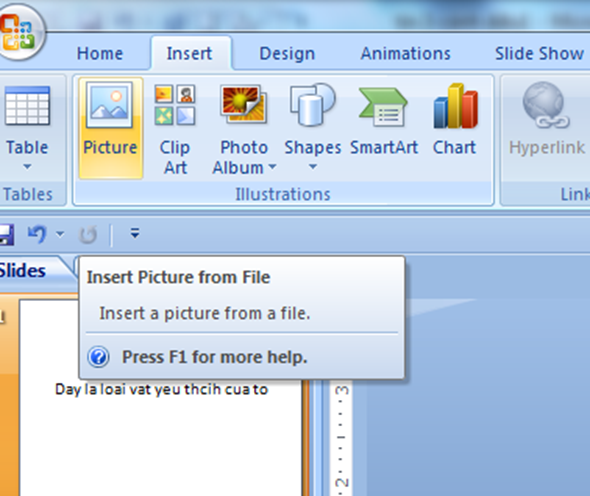
Bước 3: Mở thư mục chứa tệp hình ảnh.
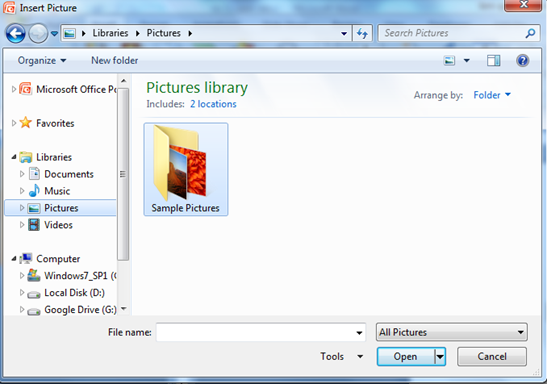
Bước 4: Chọn tệp ảnh.
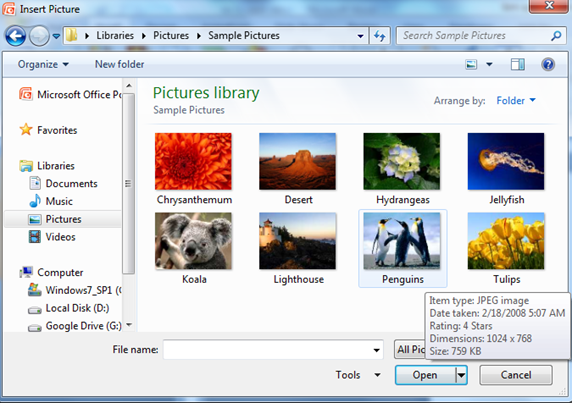
Bước 5: Nháy chuột vào nút lệnh Insert (hoặc open) để hoàn tất.=)
Bài 4
2. Trần Huongw Giang . Sinh vào tháng 9 Có đúng đẫ hết ds ko?
Đúng Sai
Bài 3
Mô phỏng các bước sắp xếp dãy số 83, 5, 8, 12, 65, 72, 71 theo thuật toán nổi bọt:
Vòng lặp 1: 83, 5, 8, 12, 65, 72, 71 → 5, 83, 8, 12, 65, 71, 72.
Vòng lặp 2: 5, 83, 8, 12, 65, 71, 72 → 5, 8, 83, 12, 65, 71, 72.
Vòng lặp 3: 5, 8, 83, 12, 65, 71, 72 → 5, 8, 12, 83, 65, 71, 72.
Vòng lặp 4: 5, 8, 12, 83, 65, 71, 72 → 5, 8, 12, 65, 83, 71, 72.
Vòng lặp 5: 5, 8, 12, 65, 83, 71, 72 → 5, 8, 12, 65, 71, 83, 72.
Vòng lặp 6: 5, 8, 12, 65, 71, 83, 72 → 5, 8, 12, 65, 71, 72, 83.
Sau 6 vòng lặp thì dãy số mới được sắp xếp đúng theo yêu cầu