

Đỗ Bảo Nam
Giới thiệu về bản thân
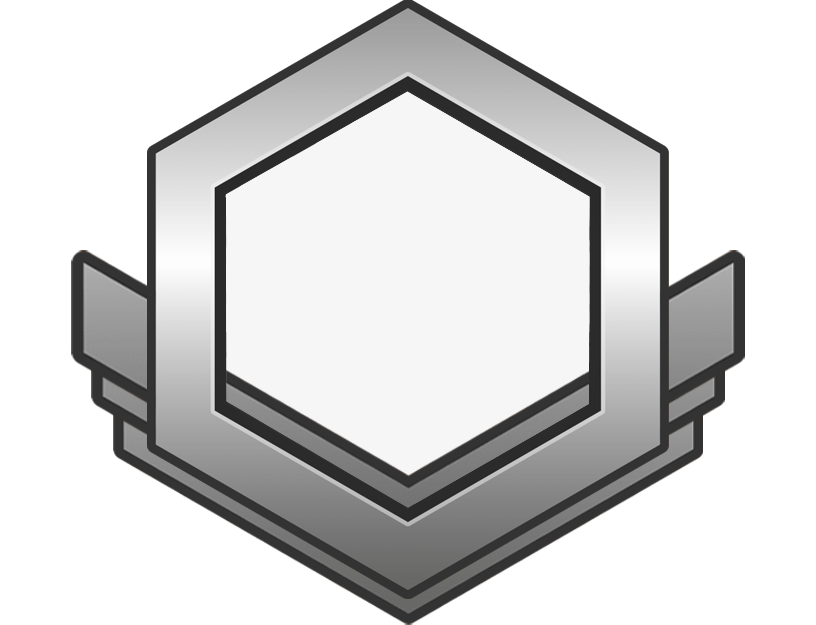


































a) Thao tác tạo bảng gồm 2 hàng, 3 cột trong phần mềm soạn thảo văn bản (Microsoft Word):
Để tạo bảng gồm 2 hàng và 3 cột, bạn thực hiện các bước sau:
- Mở phần mềm soạn thảo văn bản (Microsoft Word).
- Di chuyển con trỏ chuột đến vị trí mà bạn muốn chèn bảng.
- Vào tab Insert (Chèn) trên thanh công cụ.
- Trong nhóm Tables (Bảng), nhấn vào Table (Bảng).
- Di chuyển chuột qua lưới bảng hiện ra, kéo để chọn 3 cột và 2 hàng (hoặc nhấp vào Insert Table (Chèn bảng) và tự nhập số hàng và cột là 2 và 3).
- Sau khi chọn xong, bảng sẽ được chèn vào vị trí con trỏ chuột.
b) Thao tác tách 1 ô thành 2 ô trong bảng:
Để tách một ô thành 2 ô trong bảng, bạn thực hiện các bước sau:
- Chọn ô mà bạn muốn tách.
- Vào tab Table Tools (Công cụ bảng) trên thanh công cụ (chỉ xuất hiện khi bạn đã chọn một ô trong bảng).
- Chọn tab Layout (Bố cục) dưới Table Tools.
- Trong nhóm Merge (Hợp nhất), bạn sẽ thấy tùy chọn Split Cells (Tách ô).
- Nhấn vào Split Cells (Tách ô). Một hộp thoại sẽ hiện ra, cho phép bạn chọn số lượng cột và hàng mà bạn muốn tách ô thành.
- Chọn 2 trong mục Number of columns (Số cột) và 1 trong mục Number of rows (Số hàng), sau đó nhấn OK.
Sau khi thực hiện xong, ô bạn chọn sẽ được tách thành 2 ô.
a) Hậu quả nghiêm trọng nhất:
Khi anh M cung cấp thông tin cá nhân nhạy cảm như họ tên, ngày sinh, số căn cước công dân và số tài khoản ngân hàng trên một trang web không xác định, anh M có thể trở thành nạn nhân của một cuộc tấn công lừa đảo (phishing). Các hacker có thể sử dụng thông tin cá nhân này để thực hiện các hành vi gian lận như:
- Lừa đảo tài chính.
- Trộm cắp danh tính.
- Đánh cắp thông tin nhạy cảm.
b)
- Cảnh báo anh M về nguy cơ
- Khuyến khích kiểm tra tính xác thực của trang web
- Khuyến nghị thay đổi mật khẩu và giám sát tài khoản
- Liên hệ với ngân hàng
- Khuyến cáo báo cáo sự việc
a) Thao tác tạo bảng gồm 2 hàng, 3 cột trong phần mềm soạn thảo văn bản (Microsoft Word):
Để tạo bảng gồm 2 hàng và 3 cột, bạn thực hiện các bước sau:
- Mở phần mềm soạn thảo văn bản (Microsoft Word).
- Di chuyển con trỏ chuột đến vị trí mà bạn muốn chèn bảng.
- Vào tab Insert (Chèn) trên thanh công cụ.
- Trong nhóm Tables (Bảng), nhấn vào Table (Bảng).
- Di chuyển chuột qua lưới bảng hiện ra, kéo để chọn 3 cột và 2 hàng (hoặc nhấp vào Insert Table (Chèn bảng) và tự nhập số hàng và cột là 2 và 3).
- Sau khi chọn xong, bảng sẽ được chèn vào vị trí con trỏ chuột.
b) Thao tác tách 1 ô thành 2 ô trong bảng:
Để tách một ô thành 2 ô trong bảng, bạn thực hiện các bước sau:
- Chọn ô mà bạn muốn tách.
- Vào tab Table Tools (Công cụ bảng) trên thanh công cụ (chỉ xuất hiện khi bạn đã chọn một ô trong bảng).
- Chọn tab Layout (Bố cục) dưới Table Tools.
- Trong nhóm Merge (Hợp nhất), bạn sẽ thấy tùy chọn Split Cells (Tách ô).
- Nhấn vào Split Cells (Tách ô). Một hộp thoại sẽ hiện ra, cho phép bạn chọn số lượng cột và hàng mà bạn muốn tách ô thành.
- Chọn 2 trong mục Number of columns (Số cột) và 1 trong mục Number of rows (Số hàng), sau đó nhấn OK.
Sau khi thực hiện xong, ô bạn chọn sẽ được tách thành 2 ô.