

Nguyễn Quang Ngọc
Giới thiệu về bản thân
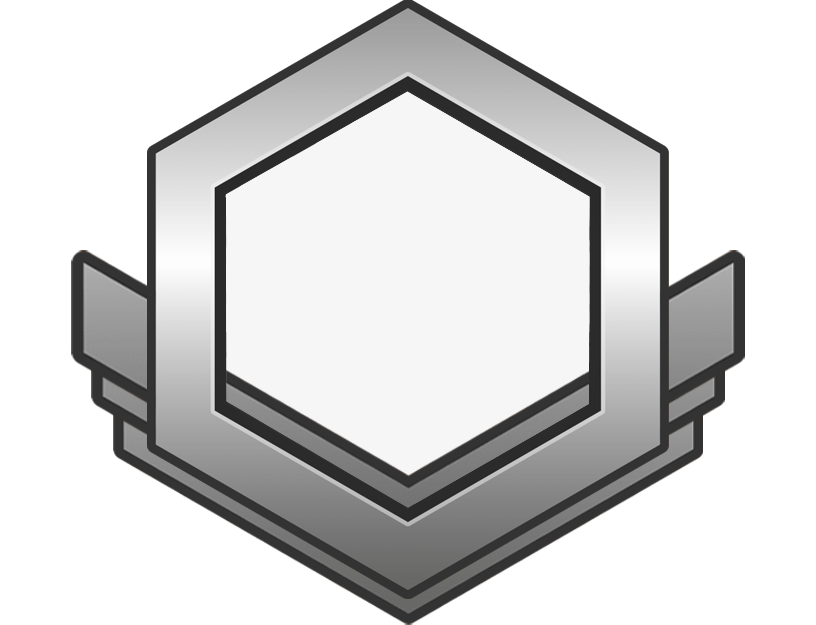


































Để in dữ liệu trong bảng tính (ví dụ như bảng tính Excel hoặc Google Sheets), bạn cần thực hiện các bước cơ bản để đảm bảo dữ liệu được in đúng cách và phù hợp với yêu cầu của bạn. Dưới đây là các bước chi tiết:
1. Chọn Dữ liệu Cần In
- Chọn vùng dữ liệu: Trước tiên, bạn cần chọn phần dữ liệu mà bạn muốn in. Nếu bạn muốn in toàn bộ bảng tính, không cần chọn gì cả; nếu chỉ muốn in một phần cụ thể, bạn có thể chọn phạm vi dữ liệu đó.
- Ví dụ: Bạn có thể chọn vùng từ A1 đến D10 nếu chỉ muốn in một phần của bảng.
2. Mở Menu In
- Trong Excel:
- Nhấn vào File ở góc trên bên trái.
- Chọn Print hoặc nhấn tổ hợp phím Ctrl + P để mở cửa sổ in.
- Trong Google Sheets:
- Nhấn vào File trong thanh menu.
- Chọn Print hoặc nhấn tổ hợp phím Ctrl + P.
3. Chọn Phạm Vi In
- Trong Excel:
- Trong cửa sổ Print, bạn sẽ thấy một mục gọi là Print Area hoặc Print Selection. Nếu bạn đã chọn một phạm vi dữ liệu trước khi mở cửa sổ in, chọn Print Selection để chỉ in phần đã chọn. Nếu bạn muốn in toàn bộ bảng tính, chọn Print Entire Workbook hoặc Print Active Sheets.
- Trong Google Sheets:
- Trong cửa sổ in, bạn có thể chọn Current sheet nếu bạn chỉ muốn in bảng tính hiện tại. Nếu bạn đã chọn phạm vi dữ liệu trước, bạn có thể chọn Selected cells.
4. Thiết Lập Cài Đặt In
- Chọn kích thước giấy: Chọn kích thước giấy bạn muốn in, ví dụ như A4, Letter, v.v.
- Chọn định dạng in: Bạn có thể chọn:
- Portrait (dọc) hoặc Landscape (ngang) tùy thuộc vào cách bạn muốn bố trí nội dung trên trang in.
- Điều chỉnh tỷ lệ: Bạn có thể điều chỉnh để vừa với một trang (Fit to one page) hoặc in nhiều trang nếu dữ liệu quá lớn.
- Cài đặt lề: Bạn có thể điều chỉnh lề của trang nếu cần, ví dụ như lề trái, phải, trên, dưới để làm cho dữ liệu vừa với trang.
5. Xem Trước In
- Trước khi thực sự in, bạn có thể nhấn Preview để xem trước kết quả in của mình. Điều này giúp bạn chắc chắn rằng dữ liệu được in ra đúng như bạn mong muốn và không bị cắt xén.
- Nếu dữ liệu không vừa với trang, bạn có thể thay đổi tỷ lệ in hoặc cài đặt lề để điều chỉnh.
6. In Dữ Liệu
- Khi bạn đã hài lòng với các thiết lập và xem trước, nhấn Print để bắt đầu quá trình in dữ liệu.
- Trong Excel: Sau khi cài đặt xong, nhấn Print để in.
- Trong Google Sheets: Nhấn Next và sau đó chọn máy in để in.
7. Kiểm Tra Kết Quả In
- Sau khi quá trình in hoàn tất, kiểm tra lại kết quả để đảm bảo dữ liệu được in đúng cách, không bị thiếu thông tin và có định dạng hợp lý.
Mẹo:
- Đặt vùng in: Nếu bạn chỉ muốn in một phần cụ thể trong bảng tính mà không muốn chọn thủ công mỗi lần, bạn có thể đặt vùng in bằng cách vào tab Page Layout trong Excel và chọn Set Print Area.
- In nhiều trang: Nếu bảng dữ liệu quá lớn và không thể in vừa một trang, bạn có thể chọn Fit to one page để tự động co giãn dữ liệu cho phù hợp với kích thước trang.
Việc sử dụng cấu trúc phân cấp trong bài trình chiếu có nhiều ưu điểm, giúp làm cho nội dung của bài trình chiếu trở nên rõ ràng, dễ hiểu và dễ theo dõi. Dưới đây là những ưu điểm cụ thể:
1. Tổ chức thông tin rõ ràng
Cấu trúc phân cấp giúp bạn sắp xếp thông tin theo một thứ tự logic từ tổng quan đến chi tiết, từ các ý chính đến các điểm phụ. Điều này giúp người xem dễ dàng nắm bắt được nội dung chính và các yếu tố hỗ trợ, tránh cảm giác bị "loãng" hoặc rối.
2. Giúp người xem dễ dàng theo dõi
Việc sử dụng cấu trúc phân cấp làm cho người xem có thể theo dõi từng phần của bài trình chiếu một cách mạch lạc. Mỗi phần nội dung sẽ được phát triển từ những điểm cơ bản, dẫn dắt đến những chi tiết hoặc ví dụ cụ thể, giúp người xem dễ dàng theo dõi và tiếp nhận thông tin.
3. Hỗ trợ việc ghi nhớ thông tin
Thông qua cấu trúc phân cấp, người xem có thể dễ dàng ghi nhớ thông tin vì họ sẽ tiếp cận từng phần thông tin một cách có hệ thống. Các ý tưởng chính được nêu ra đầu tiên và các ý nhỏ hơn hỗ trợ theo từng cấp bậc, giúp củng cố sự hiểu biết và ghi nhớ.
4. Tăng tính thẩm mỹ và chuyên nghiệp
Cấu trúc phân cấp làm cho bài trình chiếu trở nên dễ nhìn và dễ hiểu hơn. Các tiêu đề, điểm chính, và các chi tiết con sẽ được tách biệt rõ ràng, tạo cảm giác mạch lạc và chuyên nghiệp, đồng thời giúp bài trình chiếu có tính thẩm mỹ cao hơn.
5. Hỗ trợ trong việc trình bày và thảo luận
Khi bạn sử dụng cấu trúc phân cấp, việc trình bày và thảo luận trở nên dễ dàng hơn. Bạn có thể dễ dàng di chuyển từ các điểm chính đến các chi tiết cụ thể, giúp người tham gia theo dõi và đưa ra ý kiến thảo luận một cách hiệu quả.
6. Tối ưu hóa thời gian trình bày
Cấu trúc phân cấp giúp bạn trình bày các thông tin theo một cách có hệ thống, giúp tiết kiệm thời gian khi cần giải thích chi tiết hoặc làm rõ một vấn đề nào đó mà không phải mất thời gian giải thích lại các thông tin đã được nói đến ở cấp độ cao hơn.
7. Dễ dàng thay đổi và cập nhật
Khi bạn cần thay đổi hoặc cập nhật một phần nội dung, cấu trúc phân cấp giúp bạn dễ dàng điều chỉnh mà không làm thay đổi toàn bộ bài trình chiếu. Bạn chỉ cần cập nhật những phần cần thiết mà không làm mất đi tính mạch lạc của bài thuyết trình.
Kết luận:
Tóm lại, cấu trúc phân cấp không chỉ giúp tổ chức bài trình chiếu một cách hiệu quả mà còn tạo điều kiện thuận lợi cho người xem hiểu và ghi nhớ thông tin, đồng thời mang đến một bài trình chiếu mạch lạc, dễ theo dõi và chuyên nghiệp hơn.
a. Khi nhập bảng trên vào trang tính, dữ liệu ở cột nào được căn trái, căn phải?
- Cột A (Họ và tên): Căn trái vì đây là dữ liệu dạng văn bản.
- Cột B (Số ngày công) và Cột C (Lương ngày) và Cột D (Thực lĩnh): Căn phải vì đây là dữ liệu dạng số (số ngày công và lương ngày là số liệu, thực lĩnh là kết quả tính toán).
b. Biết Thực lĩnh = Số ngày công * Lương ngày. Viết công thức tính thực lĩnh của Cao Văn Cốt, Bùi Thị Bình, Bạch Thị Liên.
Công thức tính Thực lĩnh cho từng người:
- Cao Văn Cốt (Giả sử Cao Văn Cốt ở hàng 2):
excel Sao chép =B2*C2 - Bùi Thị Bình (Giả sử Bùi Thị Bình ở hàng 3):
excel Sao chép =B3*C3 - Bạch Thị Liên (Giả sử Bạch Thị Liên ở hàng 4):
excel Sao chép =B4*C4
c. Viết công thức tìm số ngày công lớn nhất.
Để tìm số ngày công lớn nhất trong cột B, bạn sử dụng hàm MAX. Giả sử số ngày công được nhập từ B2 đến B4, công thức sẽ là:
excel
Sao chép
=MAX(B2:B4)
Hàm này sẽ trả về giá trị lớn nhất trong phạm vi cột B, là số ngày công lớn nhất.
d. Viết công thức tìm thực lĩnh nhỏ nhất.
Để tìm thực lĩnh nhỏ nhất trong cột D, bạn sử dụng hàm MIN. Giả sử thực lĩnh được tính từ D2 đến D4, công thức sẽ là:
excel
Sao chép
=MIN(D2:D4)
Hàm này sẽ trả về giá trị nhỏ nhất trong phạm vi cột D, là thực lĩnh nhỏ nhất.
Để tạo hiệu ứng cho trang chiếu trong PowerPoint, bạn có thể làm theo các bước sau:
- Mở PowerPoint và chọn bài trình chiếu mà bạn muốn thêm hiệu ứng.
- Chọn trang chiếu cần thêm hiệu ứng:
- Bấm vào trang chiếu mà bạn muốn thêm hiệu ứng trong phần Slide Sorter hoặc Slide Thumbnail bên trái màn hình.
- Chọn thẻ "Transitions":
- Trên thanh công cụ, chọn thẻ Transitions. Đây là nơi bạn có thể chọn hiệu ứng chuyển tiếp giữa các trang chiếu.
- Chọn hiệu ứng chuyển tiếp:
- Trong nhóm Transition to This Slide, bạn sẽ thấy danh sách các hiệu ứng chuyển tiếp (như Fade, Push, Wipe, Zoom, etc.). Chọn một hiệu ứng phù hợp với bài trình chiếu của bạn.
- Tùy chỉnh hiệu ứng:
- Sau khi chọn hiệu ứng, bạn có thể điều chỉnh các tùy chọn như:
- Effect Options: Thay đổi cách hiệu ứng hoạt động (ví dụ: hướng di chuyển của một hiệu ứng như Wipe).
- Duration: Điều chỉnh thời gian hiệu ứng sẽ kéo dài.
- Sound: Chọn âm thanh cho hiệu ứng chuyển tiếp (nếu muốn).
- Áp dụng hiệu ứng cho tất cả các trang chiếu (tuỳ chọn):
- Nếu bạn muốn áp dụng hiệu ứng cho tất cả các trang chiếu, hãy bấm vào nút Apply To All trong nhóm Timing.
- Chọn hiệu ứng cho đối tượng trong trang chiếu (nếu cần):
- Chuyển sang thẻ Animations nếu bạn muốn thêm hiệu ứng cho các đối tượng trong trang chiếu (như văn bản, hình ảnh, hình vẽ). Chọn đối tượng, sau đó chọn hiệu ứng từ danh sách các hiệu ứng có sẵn.
- Xem trước hiệu ứng:
- Sau khi chọn hiệu ứng, bạn có thể bấm vào nút Preview để xem trước cách hiệu ứng hoạt động.
- Lưu bài trình chiếu:
- Đừng quên lưu lại bài trình chiếu của bạn sau khi đã thêm các hiệu ứng.