

Lý Trần Tuấn Tú
Giới thiệu về bản thân
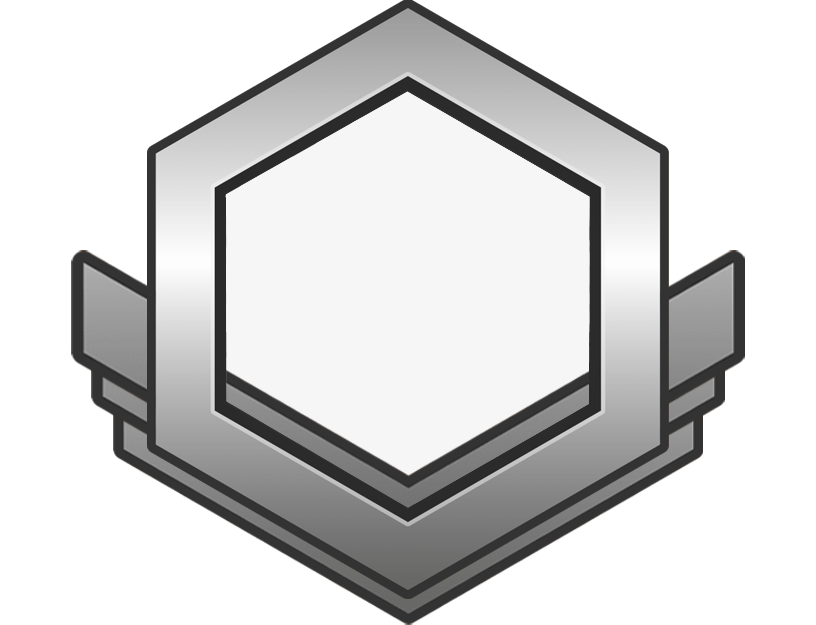


































2
a. Sắp xếp danh sách theo thứ tự tăng dần của điểm:
Chúng ta sẽ sắp xếp các học sinh từ điểm thấp → cao:
STT mới | Họ tên | Điểm |
|---|---|---|
1 | Trần Thu Trang | 6 |
2 | Hoàng Thị Loan | 6,5 |
3 | Triệu Kim Sơn | 7 |
4 | Hoàng Khánh Nhật | 7,5 |
5 | Lý Thị Say | 8 |
6 | Nguyễn Thu Thảo | 9 |
b. Các bước lặp của thuật toán tìm kiếm nhị phân để tìm học sinh được điểm 7,5
Thuật toán tìm kiếm nhị phân (Binary Search) yêu cầu:
- Danh sách đã được sắp xếp tăng dần (đã làm ở phần a)
- Tìm giá trị 7,5
Bảng các bước thực hiện thuật toán:
| Bước | Vị trí trái (L) | Vị trí phải (R) | Vị trí giữa (Mid) | Giá trị tại Mid (Điểm) | So sánh với 7,5 | Kết quả |
|---|---|---|---|---|---|---|
1 | 1 | 6 | (1+6)//2 = 3 | 7 | Nhỏ hơn 7,5 | Tìm tiếp bên phải (L = 4) |
2 | 4 | 6 | (4+6)//2 = 5 | 7,5 | Trùng khớp | Tìm thấy tại vị trí số 5 |
| Lần lặp | Tên sách | Có đúng loại sách cần tìm không? | Có đúng đã hết danh sách không? |
|---|
1 | Toán 7 | Sai | Sai |
2 | Tin 7 | Sai | Sai |
3 | Tiếng anh 7 | Sai | Sai |
4 | Văn 7 | Sai | Sai |
5 | KHTN 7 | Đúng | Sai (vẫn còn phần tử sau) |
a. Giá trị tại ô C1 là bao nhiêu?
- A1 = 10
- B1 = 4
- C1 = A1 * B1 = 10 * 4 = 40
Vậy: C1 = 40
b. Khi thay đổi giá trị của ô B1 thành 5 thì kết quả ô C1 có thay đổi không?
- Có, kết quả tại ô C1 sẽ thay đổi, vì ô C1 đang chứa công thức = A1 * B1.
- Khi B1 thay đổi từ 4 → 5, thì:
- C1 = A1 * B1 = 10 * 5 = 50
Vậy: C1 = 50
- Mở trang trình chiếu cần chèn hình ảnh
- Mở PowerPoint và chọn slide (trang trình chiếu) bạn muốn chèn hình ảnh.
- Chọn tab "Insert" (Chèn)
- Trên thanh công cụ phía trên, nhấp vào "Insert".
- Chọn "Pictures" (Hình ảnh)
- Trong menu "Insert", chọn "Pictures" để chèn ảnh từ máy tính, hoặc chọn "Online Pictures" nếu muốn chèn ảnh từ Internet.
- Chọn ảnh từ máy tính
- Duyệt và chọn hình ảnh bạn muốn chèn → Nhấn "Insert".
- Điều chỉnh kích thước và vị trí ảnh
- Sau khi ảnh được chèn vào slide, bạn có thể kéo để di chuyển, thu phóng để thay đổi kích thước tùy ý.
- (Tuỳ chọn) Chỉnh sửa hình ảnh
- Bạn có thể sử dụng các công cụ như "Format" để cắt ảnh, thêm hiệu ứng, bo góc, đổ bóng,...
đây là web học , chứ ko phải là game đâu mà dễ
mấy em nói chuyện văn minh lên được ko ?
trẩu tre nói chuyện
Mô tả hạt nảy mầm và sinh trưởng của cây:
Những ngày đầu, hạt giống chỉ nằm im lìm trong lớp đất ẩm. Nhưng sau khoảng hai, ba hôm, một sự sống nhỏ bé bắt đầu trỗi dậy. Từ vỏ hạt nứt ra, một chiếc mầm non màu trắng ngà rụt rè vươn lên, như đang thăm dò thế giới mới lạ xung quanh. Rồi chiếc mầm ấy lớn dần, nhú lên khỏi mặt đất, mang theo hai lá mầm xanh mướt, mềm mại như đôi tai nhỏ đang lắng nghe nắng gió.
Theo thời gian, cây cao thêm từng chút một. Thân cây mảnh mai, xanh nhạt, dần chuyển sang màu xanh đậm và cứng cáp hơn. Lá cây phát triển nhanh, xòe rộng như những bàn tay non vẫy chào ánh sáng. Mỗi sáng sớm, trên lá còn đọng lại vài giọt sương long lanh, trông như những hạt ngọc nhỏ xinh.
Qua từng ngày quan sát, tôi cảm nhận được sức sống mãnh liệt của cây. Từ một hạt nhỏ bé, nhờ đất, nước, ánh sáng và thời gian, nó đã vươn lên thành một mầm cây tràn đầy năng lượng – minh chứng kỳ diệu cho sức sống của thiên nhiên.
Mô tả hạt nảy mầm và sinh trưởng của cây:
Những ngày đầu, hạt giống chỉ nằm im lìm trong lớp đất ẩm. Nhưng sau khoảng hai, ba hôm, một sự sống nhỏ bé bắt đầu trỗi dậy. Từ vỏ hạt nứt ra, một chiếc mầm non màu trắng ngà rụt rè vươn lên, như đang thăm dò thế giới mới lạ xung quanh. Rồi chiếc mầm ấy lớn dần, nhú lên khỏi mặt đất, mang theo hai lá mầm xanh mướt, mềm mại như đôi tai nhỏ đang lắng nghe nắng gió.
Theo thời gian, cây cao thêm từng chút một. Thân cây mảnh mai, xanh nhạt, dần chuyển sang màu xanh đậm và cứng cáp hơn. Lá cây phát triển nhanh, xòe rộng như những bàn tay non vẫy chào ánh sáng. Mỗi sáng sớm, trên lá còn đọng lại vài giọt sương long lanh, trông như những hạt ngọc nhỏ xinh.
Qua từng ngày quan sát, tôi cảm nhận được sức sống mãnh liệt của cây. Từ một hạt nhỏ bé, nhờ đất, nước, ánh sáng và thời gian, nó đã vươn lên thành một mầm cây tràn đầy năng lượng – minh chứng kỳ diệu cho sức sống của thiên nhiên.
NHỚ TICK !!1