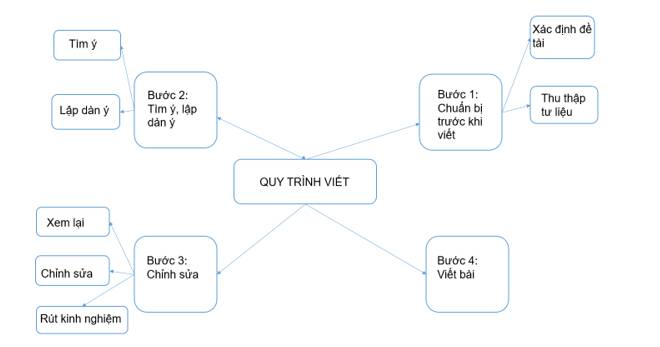Trình bày các bước tạo biểu đồ trong Excel
Hãy nhập câu hỏi của bạn vào đây, nếu là tài khoản VIP, bạn sẽ được ưu tiên trả lời.


Các bước tạo biểu đồ:
- B1: Chỉ định miền dữ liệu để biểu diễn bằng biểu đồ. (Chọn 1 ô trong miền có dữ liệu cần tạo biểu đồ).
- B2: Chọn dạng biểu đồ: Nháy chuột chọn dạng biểu đồ trong nhóm Charts trên dải lệnh Insert.
Cách thay đổi dạng biểu đồ:
- B1: Nháy chuột trên biểu đồ để chọn.
- B2: Chọn dạng biểu đồ khác trong nhóm Charts trên dải lệnh Insert. (hoặc sử dụng lệnh Change Chart Type trong nhóm Type trên dải lệnh Design).


Tham khảo:
- Bước 1: Chọn 1 ô trong miền dữ liệu cần vẽ biểu đồ
- Bước 2: Chọn: Insert ---> chọn nhóm biểu đồ (trong nhóm lệnh Chart) ---> Chọn dạng biểu đồ

Cách vẽ biểu đồ hình tròn:
Bước 1: Bôi đen dữ liệu cần vẽ biểu đồ
Bước 2: Vào INSERT -> chọn biểu tượng của biểu đồ hình tròn -> lựa chọn kiểu biểu đồ cần vẽ, ở ví dụ này chọn biểu đồ hình tròn 2 – D Pie.
Bước 3: Sau khi lựa chọn xong kiểu biểu đồ được biểu đồ hình tròn như hình vẽ:
- Trường hợp bạn muốn thay đổi dữ liệu trên bảng tính -> biểu đồ tự cập nhật sự thay đổi đó. Ví dụ ở đây miền Bắc tăn doanh thu lên 2026 -> biểu đồ thay đổi.
Cách vẽ biểu đồ hình cột:
Bước 1: Mở File Excel để nhập số liệu cụ thể cho biểu đồ. Lựa chọn bảng dữ liệu tiến hành vẽ chọn Insert sau đó chọn Recommended Charts.
Bước 2: Insert Chart xuất hiện chọn All Charts, tại đây bạn lựa chọn mục Column để sử dụng biểu đồ hợp lý trong phần Bar.
Bước 3: Thao tác vẽ biểu đồ cột Di chuyển và chỉnh sửa kích thước cho biểu đồ cột: Con trỏ chuột bạn giữ vào phần biểu đồ bạn muốn chỉnh sửa, di chuyển đến nơi bạn mong muốn sau đó thả nhấp chuột là hoàn thành.

1- Các bước kẻ đường biên là
B1:chọn các ô cần kẻ đường biên
B2: Nháy chượt tại mũi tên ở lệnh Borders
B3: chọn tùy chọn đường biên thích hợp
2. Các bước định dạng lề trong ô tính :
B1: Chọn ô cần căn lề
B2: chọn lệnh lề cần căn
3.Các thao tác sắp xếp:
B1: nháy chuột chọn 1 ô trong cột em cần sắp xếp dữ liệu
B2: chọn lệnh A/z trong nhóm Sort & Filter của dải lệnh Data để sắp xếp dữ liệu tăng dần ( hoặc Z/A: giảm dần)
1- Các bước kẻ đường biên là
B1:chọn các ô cần kẻ đường biên
B2: Nháy chượt tại mũi tên ở lệnh Borders
B3: chọn tùy chọn đường biên thích hợp
2. Các bước định dạng lề trong ô tính :
B1: Chọn ô cần căn lề
B2: chọn lệnh lề cần căn
3.Các thao tác sắp xếp:
B1: nháy chuột chọn 1 ô trong cột em cần sắp xếp dữ liệu
B2: chọn lệnh A/z trong nhóm Sort & Filter của dải lệnh Data để sắp xếp dữ liệu tăng dần ( hoặc Z/A: giảm dần)

Để tạo biểu đồ em cần thực hiện 2 bước.
Bước 1: Chỉ định miền dữ liệu: Nháy chuột để chọn một ô trong miền dữ liệu cần tạo biểu đồ.
Bước 2: Chọn dạng biểu đồ: Nháy chuột chọn nhóm biểu đồ thích hợp nhóm biểu đồ cột  trong nhóm charts trên dải lệnh insert rồi chọn dạng biểu đồ trong nhóm đó.
trong nhóm charts trên dải lệnh insert rồi chọn dạng biểu đồ trong nhóm đó.