Nêu cách tạo bảng,cách di chuyển nhập dữ liệu và định dạng trên bảng
Hãy nhập câu hỏi của bạn vào đây, nếu là tài khoản VIP, bạn sẽ được ưu tiên trả lời.


3:
Bước 1: chọn ô
Bước 2: gõ dấu '='
Bước 3: nhập công thức
Bước 4: nhấn enter

Câu 1:
Đặc trưng của chương trình bảng tính:
- Màn hình làm việc.
- Dữ liệu.
- Khả năng tính toán và sử dụng hàm có sẵn.
- Sắp xếp và lọc dữ liệu.
- Tạo biểu đồ.
Đặc điểm của màn hình làm việc:
- Có các bảng chọn.
- Các thanh công cụ.
- Các nút lệnh và cửa sổ làm việc chính.
- Kết quả tính toán được trình bày dưới dạng bảng.
Câu 2:
- Cách nhập dữ liệu:
- Nháy chuột vào ô cần nhập
- Gõ dữ liệu
- Để kết thúc nhấn vào ô khác hoặc gõ Enter
- Cách sửa dữ liệu: Nhấn đúp chuột vào ô dó và thực hiện việc sửa tương tự khi soạn thảo văn bản.
- Cách di chuyển trang tính: (???) Cái này là di chuyển dữ liệu bạn nhỉ?
- Chọn ô hoặc các ô có dữ liệu mà em muốn di chuyển
- Nháy nút "Cut" trên thanh công cụ
- Chọn ô muốn đưa dữ liệu cần di chuyển vào
- Nháy nút "Paste" trên thanh công cụ
Câu 3: SGK
Câu 4:
- Chọn ô: Đưa con trỏ chuột tới ô đó và nháy chuột
- Chọn cột: Nháy chuột tại nút tên cột
- Chọn hàng: Nháy chuột tại nút tên hàng
- Chọn khối: Kéo thả chuột từ một ô góc đến ô ở góc đối diện. Ô chọn đầu tiên là ô được kích hoạt

TRang tính được chia thành các hàng, các cột là miền làm việc chính của bản tính.
- Ô tính:
Ô tính là vùng giao nhau giữa một cột và một hàng gọi là ô tính( còn gọi tắt là ô)dùng để chứa để chứa dữ liêu
- Tên hàng
Các hàng của trang tính được đánh giá thứ tự liên tiếp ở bên trái hàng, từ trên xuống dưới ký hiệu bằng các số 1,2,3,4,...
- Tên cột
Các cột của trang tính được đánh thứ tự liên tiếp trên đầu mỗi cột, từ trái sang phải bằng các chữ cái bắt đầu từ ABC,...
- Địa chỉ của một ô tính là cặp tên cột và tên hàng mà ô nằm trên đó
b) Thanh công thức
Ngay phía dưới dải lệnh thanh công thức. Đây là thanh công cụ đặc trưng của chương trình bảng tính. Thanh công thức được sử dụng để nhập, hiển thị dữ liệu hoặc công thức trong ô tính
c) Các dải lệnh Formulas
TRong số các giải lệnh của Excel có hai dải lệnh Formulas và Data gồm các lẹnh dùng để thực hiện các phép tính với các số và xử lí dữ liệu.
Mình chỉ làm được vậy thôi mình làm mệt quá sorry bạn nha

a. Nhập và sửa dữ liệu:
- Để nhập dữ liệu vào một ô tính ta click chuột vào ô đó và đưa dữ liệu vào từ bàn phím.
- Để sửa dữ liệu ta đúp chuột vào ô tính và sửa nội dung giống như khi soạn thảo văn bản.
- Các tệp do chương trình bảng tính tạo ra thường gọi là các bảng tính.
b. Di chuyển trên trang tính:
- Có hai cách di chuyển giữa các ô tính:
+ Sử dụng các phím mũi tên trên bàn phím.
+ Sử dụng chuột và các thanh cuốn.
a.Nhập: Nháy chuột vào ô cần nhập
Sửa dữ liệu:Nháy chuột vào ô cần sửa rồi nhìn lên thanh công thức rồi sửa
b.Cách di chuyển: Dùng chuột hoặc cái nút lên xuống trái phải

a)
Bước 1: Chọn một ô tính trong vùng dữ liệu cần lọc.
Bước 2: Chọn thẻ Data.
Bước 3: Chọn lệnh Filter.
Bước 4: Nháy chuột vào nút  trong ô tính chứa tiêu đề cột dữ liệu cần lọc (Giới tính).
trong ô tính chứa tiêu đề cột dữ liệu cần lọc (Giới tính).
Bước 5: Nháy chuột chọn giá trị dữ liệu cần lọc (Nữ).
Bước 6: Nháy OK.
b)
Bước 1: Chọn một ô tính trong vùng dữ liệu cần lọc.
Bước 2: Chọn thẻ Data.
Bước 3: Chọn lệnh Filter.
Bước 4: Nháy chuột vào nút  trong ô tính chứa tiêu đề cột dữ liệu cần lọc (Chiều cao (m)).
trong ô tính chứa tiêu đề cột dữ liệu cần lọc (Chiều cao (m)).
Bước 5: Chọn Number Filters.
Bước 6: Chọn Gather than... và điền 1.62.
Bước 7: Bấm OK
c)
Bước 1: Chọn một ô tính trong vùng dữ liệu cần lọc.
Bước 2: Chọn thẻ Data.
Bước 3: Chọn lệnh Filter.
Bước 4: Nháy chuột vào nút  trong ô tính chứa tiêu đề cột dữ liệu cần lọc (Chiều cao (m)).
trong ô tính chứa tiêu đề cột dữ liệu cần lọc (Chiều cao (m)).
Bước 5: Chọn Number Filters.
Bước 6: Chọn Less than or Equal To... và điền 50.
Bước 7: Bấm OK
d)
Bước 1: Chọn một ô tính trong vùng dữ liệu cần lọc.
Bước 2: Chọn thẻ Data.
Bước 3: Chọn lệnh Filter.
Bước 4: Nháy chuột vào nút  trong ô tính chứa tiêu đề cột dữ liệu cần lọc (Chỉ số BMI).
trong ô tính chứa tiêu đề cột dữ liệu cần lọc (Chỉ số BMI).
Bước 5: Chọn Number Filters.
Bước 6: Chọn Above Average.


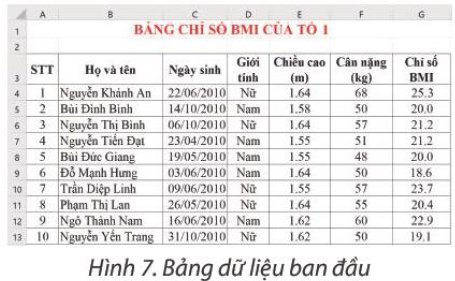
bằng cách chèn bảng vào cơ sở dữ liệu hiện có hoặc bằng cách nhập hay liên kết tới bảng từ một nguồn dữ liệu khác — chẳng hạn như sổ làm việc
Dùng cắt, sao chépvà dán để di chuyển hoặc sao chép nội dung của ô. Hoặc sao chép nội dung cụ thể hoặc thuộc tính từ các ô. Ví dụ, sao chép giá trị kết quả của công thức nhưng không sao chép công thức, hoặc sao chép chỉ công thức.
Khi bạn di chuyển hoặc sao chép một ô, Excel sẽ di chuyển hoặc sao chép ô đó, bao gồm các công thức và giá trị kết quả, định dạng ô và chú thích.
bằng cách chèn bảng vào cơ sở dữ liệu hiện có hoặc bằng cách nhập hay liên kết tới bảng từ một nguồn dữ liệu khác — chẳng hạn như sổ làm việc
Dùng cắt, sao chépvà dán để di chuyển hoặc sao chép nội dung của ô. Hoặc sao chép nội dung cụ thể hoặc thuộc tính từ các ô. Ví dụ, sao chép giá trị kết quả của công thức nhưng không sao chép công thức, hoặc sao chép chỉ công thức.
Khi bạn di chuyển hoặc sao chép một ô, Excel sẽ di chuyển hoặc sao chép ô đó, bao gồm các công thức và giá trị kết quả, định dạng ô và chú thích.