cô ơi em xem đến 2 phút 30 giây nó cứ lag ko nói cô ạ. cứ bị giật giật ấy.
Hãy nhập câu hỏi của bạn vào đây, nếu là tài khoản VIP, bạn sẽ được ưu tiên trả lời.


các bạn cho mình ã số câu hỏi về tin học và kết bạn với mình để trao đổi thêm

Phần mềm là tập hợp các chương trình và ứng dụng được cài đặt trên hệ điều hành, trong khi đó phần cứng chịu trách nhiệm điều khiển và vận hành tất cả các hoạt động trên máy tính.
Phần cứng máy tính, hay đơn giản là phần cứng , đề cập đến các bộ phận vật lý hữu hình của một hệ thống máy tính; các thành phần điện, điện tử, cơ điện và cơ khí của nó như là[1] màn hình, chuột, bàn phím, máy in, máy quét, vỏ máy tính, bộ nguồn, bộ vi xử lý CPU, bo mạch chủ[2], các dây cáp, cũng như tủ hoặc hộp, các thiết bị ngoại vi của tất cả các loại, và bất kỳ yếu tố vật lý nào khác có liên quan, tạo nên phần cứng hoặc hỗ trợ vật lý ví dụ như loa, ổ đĩa mềm, ổ đĩa cứng, ổ CDROM, ổ DVD, card đồ họa VGA, card wifi, card âm thanh, bộ phận tản nhiệt,...

VD 4 trình duyệt web:
+ Cốc Cốc
+ Safari
+ Bing
+ Google Chorme
+ ...
Bạn lên tự tra các biểu tượng nha! Chúc bạn học tốt. Cho xin tick nha

Dùng Chuột Phải:
Cũng tương tự như cách 1, khi bạn cài đặt Office, toàn bộ các công cụ đều được cài đặt lên mục tạo mới (New), khi bạn click chuột phải lên màn hình desktop hoặc trên các thư mục bạn sẽ thấy mục này.
Bước 1: Ở màn hình máy tính, bạn nhấn chuột phải. Tiếp đó, nhấn "New" như hình dưới.
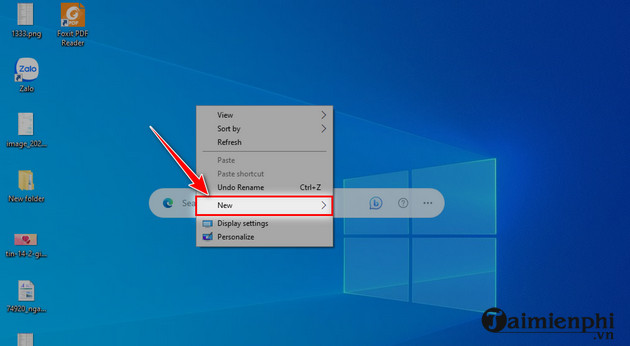
Bước 2: Sau đó, bạn nhấn "Microsoft PowerPoint..." để mở PowerPoint.
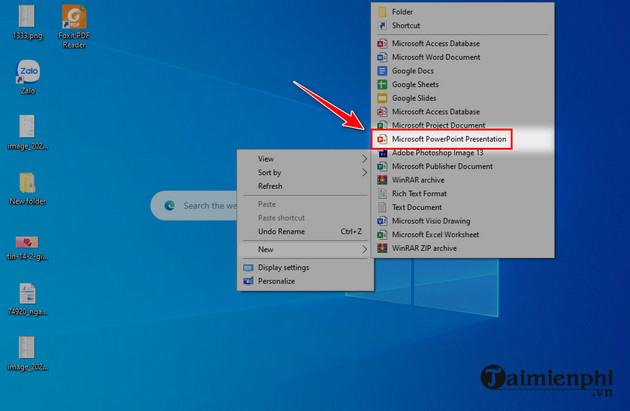
Các bạn có thể tham khảo thêm hướng dẫn Chèn Background vào PowerPoint để có thể làm Slide đẹp, hoàn chỉnh với những background ấn tượng nhé.
**Tham khảo**
Bạn kiểm tra lại mạng nhé, hoặc có thể là do lúc đó mạng của giáo viên hơi lac. Bạn xem thế nào nha, bạn có thể tua đi tua lại đến 2 phút 30 giây để kiểm tra xem có phải do cô giáo không nhé!
Mình đã mở vào xem chỗ 2 phút 30 giây nhưng không bị lac nhé, đó là do gần chỗ ấy có câu hỏi thôi! Bạn yên tâm sử dụng olm.vn nha!