Viết chương trình cho phép nhập họ tên của 1 học sinh từ bàn phím. Thực hiện lấy kí tự đầu tiên của từng từ để ghép lại được 1 từ viết tắt. Yêu cầu sử dụng hàm viettat(s) để thực hiện tìm từ viết tắt.Help me!!!
Hãy nhập câu hỏi của bạn vào đây, nếu là tài khoản VIP, bạn sẽ được ưu tiên trả lời.


#include <bits/stdc++.h>
using namespace std;
long long a[1000007];
long long n;
void kq()
{
long long ans=-1e18;
for(int i=1; i<=n; i++)
{
ans=max(ans, a[i]);
}
cout<<ans;
}
int main()
{
cin>>n;
for(int i=1; i<=n; i++)
{
cin>>a[i];
}
kq();
}

#include <bits/stdc++.h>
using namespace std;
int main(){
int n;
cin>>n;
int d=0, k=(n-1)/2;
for (int i=0; i<n;i++){
if (i>=k) d++;
cout<<d;
return 0;
}

#include <bits/stdc++.h>
using namespace std;
int main(){
string s1, s2;
getline(cin,s1);
getline(cin,s2);
int n=s1.size(), m=s2.size(),len;
if (n<m) len=m; else len=n;
for (int i=0;i<len;i++){
if (s1[i]!='\0') cout<<s1[i];
if (s2[i]!='\0') cout<<s2[i];
}
return 0;
}

s = input("Nhập dãy số (cách nhau bởi dấu trong project của bạn): ").split()
for i in s: if int(i) < 0: tong_am += init(i)
print(f"Tổng các phần tử âm trong dãy là: {tong_am}")



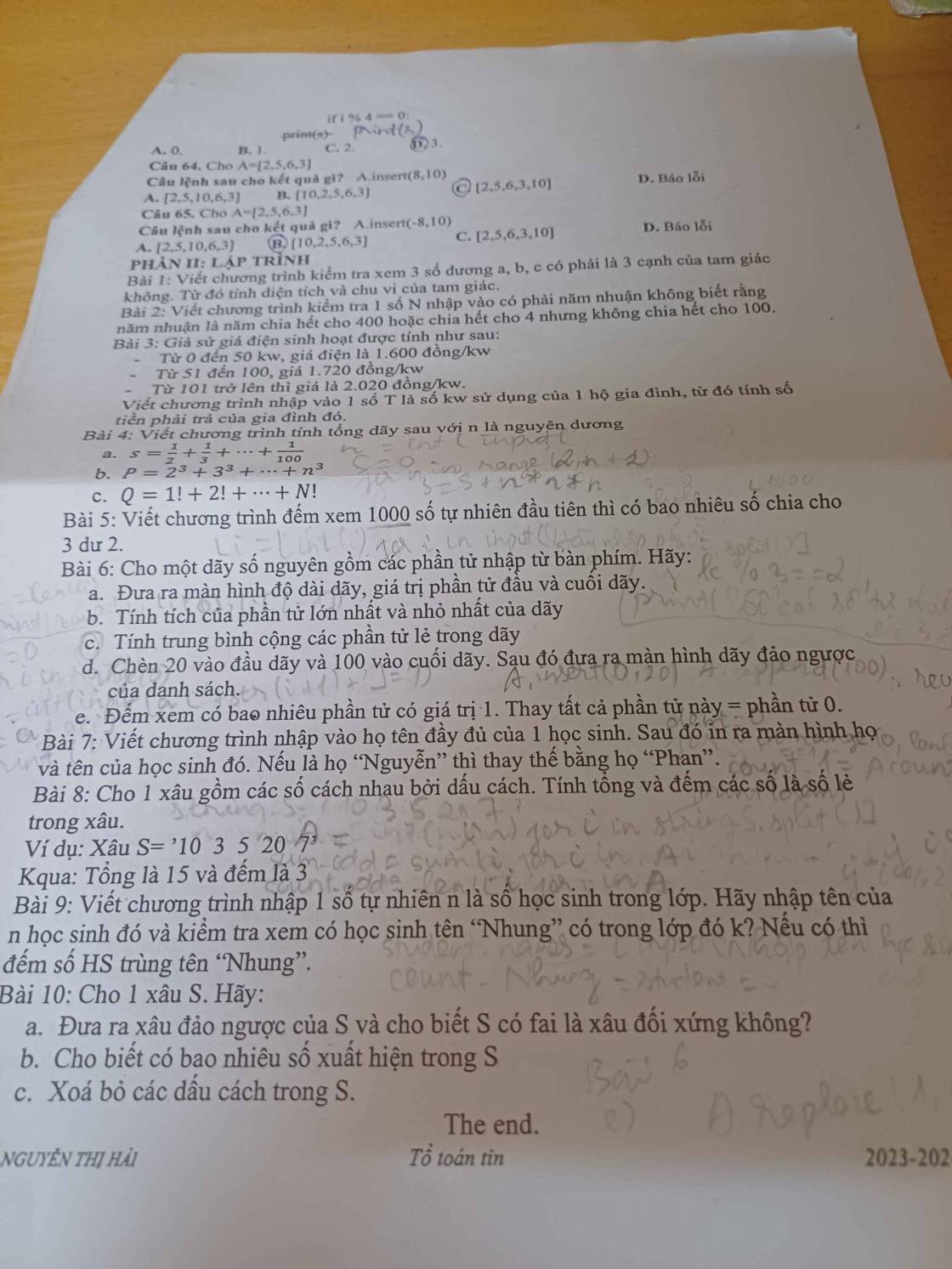
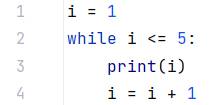
def viettat(s):
s = s.split(" ")
kq = ""
for i in s:
if i != "":
kq += i[0]
return kq
name = str(input("Nhập vào họ tên: "))
print("Tên viết tắt là: ", viettat(name))
#include <bits/stdc++.h>
using namespace std;
string viettat(string s)
{
string l="";
for(int i=0; i<s.length(); i++)
{
if(s[i]>='A' and s[i]<='Z') l+=s[i];
}
return l;
}
int main()
{
string s;
getline(cin, s);
cout<<viettat(s);
}