Bài học cùng chủ đề
Báo cáo học liệu
Mua học liệu
Mua học liệu:
-
Số dư ví của bạn: 0 coin - 0 Xu
-
Nếu mua học liệu này bạn sẽ bị trừ: 2 coin\Xu
Để nhận Coin\Xu, bạn có thể:
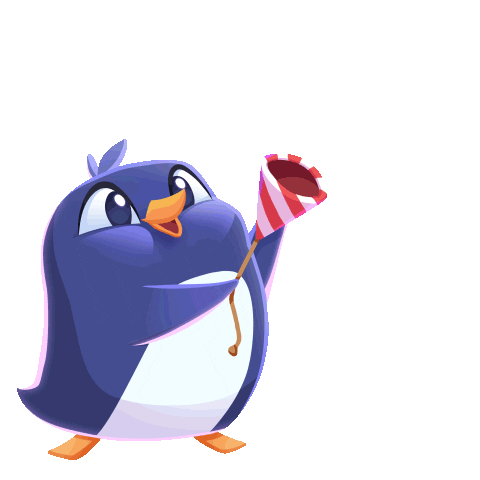
Bài 9b. Thay đổi khung hình, kích thước của ảnh SVIP
1. Công cụ cắt, xoay, thay đổi kích thước ảnh
Khi chụp ảnh, có thể có những đối tượng xuất hiện trong ngoài muốn người chụp → công cụ cắt (Crop) để loại bỏ những chi tiết không hợp lí.
Ảnh bị nghiêng, góc không đúng ý định của người chụp → công cụ xoay (Rotate) cho phép xoay hình ảnh theo góc xoay và tâm xoay tuỳ ý.
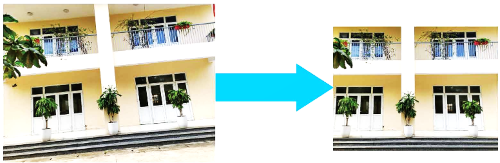
Khi muốn tăng hoặc giảm dung lượng của tệp ảnh → công cụ thay đổi kích thước (Resize).
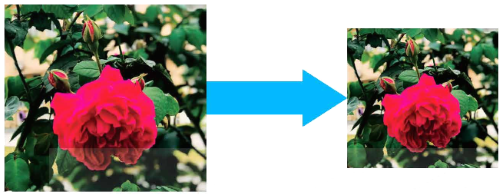
Lưu ý: gốc có kích thước nhỏ thì không nên thay đổi thành kích thước lớn hơn vì sẽ làm giảm chất lượng hình ảnh.
2. Thực hành sử dụng công cụ
🔻Nhiệm vụ 1. Cắt bỏ vùng thừa
Mở ảnh → Chọn công cụ cắt ![]() (Crop) → Kéo thả chuột để tạo khung hình chữ nhật xác định vùng ảnh được giữ lại (phần ảnh bị cắt bỏ là phần nằm ngoài khung hình chữ nhật và được làm tối đi) → Nhấn phím Enter để hoàn thành/phím Esc nếu muốn bỏ qua thao tác chọn.
(Crop) → Kéo thả chuột để tạo khung hình chữ nhật xác định vùng ảnh được giữ lại (phần ảnh bị cắt bỏ là phần nằm ngoài khung hình chữ nhật và được làm tối đi) → Nhấn phím Enter để hoàn thành/phím Esc nếu muốn bỏ qua thao tác chọn.
🔻Nhiệm vụ 2. Xoay ảnh
Cách 1: Chọn công cụ Rotate ![]() trong bảng công cụ rồi nhấn tổ hợp phím Shift + R (hoặc chọn Tools/Transform Tools/Rotate) → nhập vào góc xoay và tâm xoay của ảnh → chọn Rotate.
trong bảng công cụ rồi nhấn tổ hợp phím Shift + R (hoặc chọn Tools/Transform Tools/Rotate) → nhập vào góc xoay và tâm xoay của ảnh → chọn Rotate.
Cách 2: Xoay trực tiếp trên ảnh bằng cách kéo thả chuột để thay đổi góc xoay, khi đó con trỏ chuột sẽ có dạng ![]() .
.
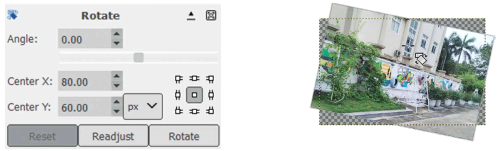
🔻Nhiệm vụ 3. Thay đổi kích thước của ảnh
Chọn công cụ Scale ![]() trong bảng công cụ và nhấn tổ hợp phím Shift + S (hoặc chọn Tools/Transform Tools/Scale) → Nhập kích thước ảnh mới với các thông số Width (chiều rộng), Height (chiều cao) → chọn Scale.
trong bảng công cụ và nhấn tổ hợp phím Shift + S (hoặc chọn Tools/Transform Tools/Scale) → Nhập kích thước ảnh mới với các thông số Width (chiều rộng), Height (chiều cao) → chọn Scale.

Lưu ý:
- Nếu muốn giữ nguyên tỉ lệ khung hình được tự động điều chỉnh:

- Nếu muốn điều chỉnh kích thước chiều rộng, chiều cao tuỳ ý:

- Thay đổi kích thước ảnh trực tiếp bằng cách kéo thả các ô vuông xung quanh ảnh.
- Nút Reset khi em muốn đưa ảnh về lại vị trí và kích thước ban đầu.
- Giá trị trong ô Angle có thể dương hoặc âm, tương ứng để xoay cùng chiều hay ngược chiều kim đồng hồ.
Bạn có thể đăng câu hỏi về bài học này ở đây
