Bài học cùng chủ đề
Báo cáo học liệu
Mua học liệu
Mua học liệu:
-
Số dư ví của bạn: 0 coin - 0 Xu
-
Nếu mua học liệu này bạn sẽ bị trừ: 2 coin\Xu
Để nhận Coin\Xu, bạn có thể:
CHÚC MỪNG
Bạn đã nhận được sao học tập
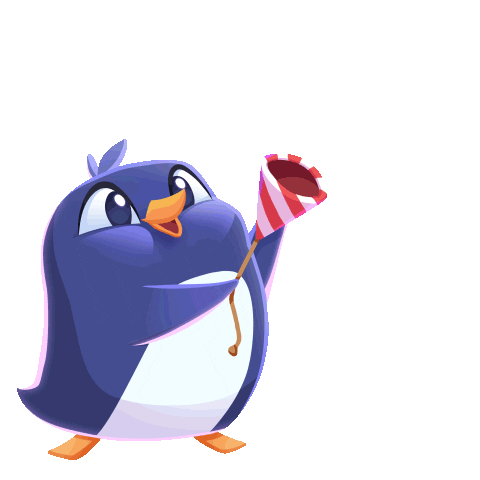
Chú ý:
Thành tích của bạn sẽ được cập nhật trên bảng xếp hạng sau 1 giờ!
Bài 2. Vùng chọn và ứng dụng SVIP
00:00
1. Khái niệm vùng chọn
Vùng chọn là vùng hình ảnh được bao quanh bởi nét đứt chạy liên tục, là kết quả tạo ra bởi công cụ tạo vùng chọn. Khi thực hiện các điều chỉnh ảnh đơn giản, chỉ có phần hình ảnh bên trong vùng chọn bị thay đổi.
⚡Ví dụ. Tạo vùng chọn chỉ chứa hình chú chó để sau đó có thể ghép hình ảnh khác. Cách tạo vùng chọn như sau:
- Trong hộp công cụ chọn Paths in
 rồi đưa chuột vào vùng bức ảnh.
rồi đưa chuột vào vùng bức ảnh. - Nháy chuột trái tại một điểm bất kì ở điểm muốn bắt đầu vùng chọn để tạo thành điểm neo đầu tiên. Tiếp tục nháy chuột trái sao cho các điểm neo nối nhau tạo thành một đường bao quanh nhân vật. Giữ phím Ctrl và nháy chuột vào điểm neo đầu tiên để kết thúc đường bao quanh vùng chọn.
- Chọn Selection from Path rồi chọn Edit Copy để sao chép ảnh vùng chọn vào vùng nhớ đệm (nếu dự kiến ghép ảnh vùng chọn vào ảnh khác).
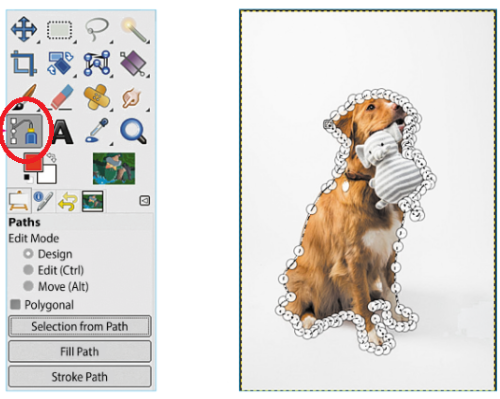
Câu hỏi:
@204837378185@@204837473546@
2. Thực hiện một số điều chỉnh cho ảnh trong vùng chọn
Với một bức ảnh em có trong máy tính, có thể thực hiện một số thao tác:
- Tạo một vùng chọn.
- Chọn Colors Hue-Saturation và tuỳ chỉnh các thông số (Hue=10, Lightness =– 10 và Saturation = 20), sau đó chọn OK.
- Nhấn tổ hợp phím Ctrl+I để đảo ngược vùng chọn, tức là thay thế vùng ảnh đã được chọn bằng vùng ảnh chưa được chọn.
- Chọn Colors Color Temperature và chọn nhiệt độ mong muốn (Intended temperature = 1700), sau đó chọn OK.
- Chọn Select None.
- Chọn Colors\Desaturate Color to Gray với các thông số, sau đó chọn OK.
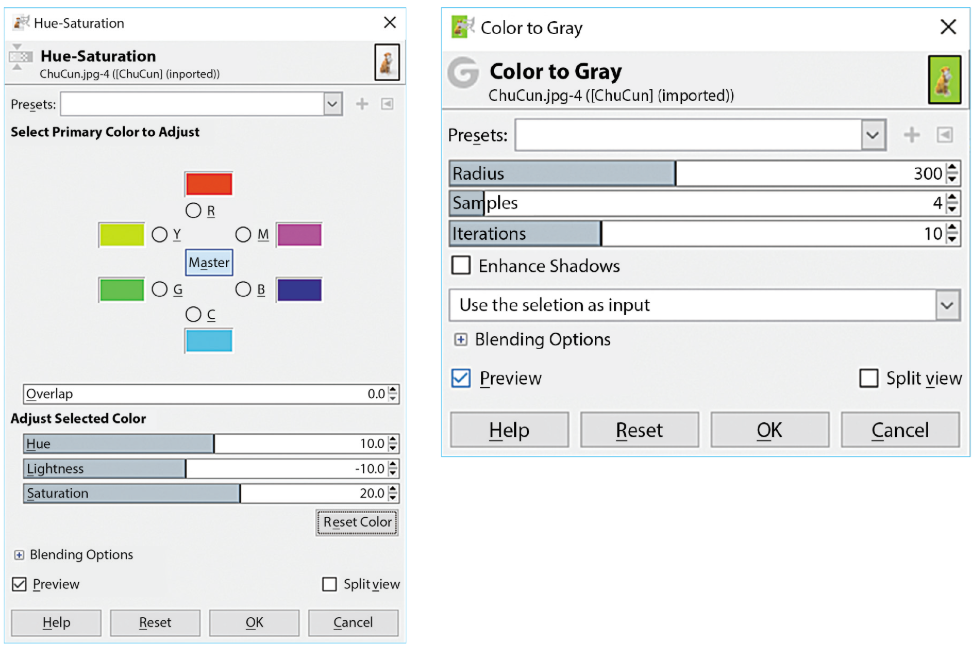
Câu hỏi:
@204837360990@
3. Sử dụng công cụ tạo vùng chọn để cắt ảnh và ghép ảnh
Bước 1. Mở bức ảnh có chứa hình cần sao chép để ghép vào bức ảnh khác, xác định vùng chọn sẽ được đem đi ghép.
Bước 2. Đặt ảnh đã chọn vào một ảnh khác.
- Mở bức ảnh mà ta muốn ghép ảnh vùng chọn vào.
- Chọn Edit Paste as New Layer để đặt ảnh vùng chọn vào bức ảnh vừa mở.
Bước 3. Tuỳ chỉnh vị trí, kích thước ảnh được ghép.
- Chọn công cụ Scale, nháy chuột vào vùng làm việc để tuỳ chỉnh kích thước, sau đó chọn Scale.
- Chọn công cụ Move để điều chỉnh vị trí ảnh cho phù hợp.
Bước 4. Lưu ảnh sản phẩm.
- Lưu tệp ảnh bằng lệnh File\Save với kiểu tập “xcf” để khi cần tiếp tục dùng GIMP chỉnh sửa ảnh.
- Xuất ảnh đã ghép bằng lệnh File Export As, chọn vị trí lưu ảnh và đặt tên cho tệp ảnh (tệp có đuôi “jpg”).
Câu hỏi:
@204837262227@@204837300140@
K
Khách
Bạn có thể đăng câu hỏi về bài học này ở đây
Chưa có câu hỏi thảo luận nào về bài giao này
OLMc◯2022
