Hãy nhập câu hỏi của bạn vào đây, nếu là tài khoản VIP, bạn sẽ được ưu tiên trả lời.

Các bước tạo bảng:
Có 2 bước là chọn lệnh và điều chỉnh số hàng, cột cho bảng:
B1: Chọn biểu tượng Insert Table trên thanh công cụ
B2: Nhấn giữ trái chuột và di chuyển chuột để chọn số hàng, số cột cho bảng rồi thả nút trái chuột, khi đó ta được bảng với số dòng và số cột ta đã chọn
Nếu số hàng và số cột vượt 10 cột , 8 cột em thực hiện như nào
Thêm một cột vào bên trái hoặc bên phải:
B1: Bấm vào ô nằm bên trái hoặc bên phải vị trí muốn thêm một cột.
B2: Bấm vào Chèn Sang trái trong nhóm Hàng và Cột nếu muốn thêm cột vào bên trái ô.
Bấm vào Chèn Sang phải trong nhóm Hàng và Cột nếu muốn thêm cột vào bên phải ô.
Các bước tạo bảng:
Có 2 bước là chọn lệnh và điều chỉnh số hàng, cột cho bảng:
B1: Chọn biểu tượng Insert Table trên thanh công cụ
B2: Nhấn giữ trái chuột và di chuyển chuột để chọn số hàng, số cột cho bảng rồi thả nút trái chuột, khi đó ta được bảng với số dòng và số cột ta đã chọn
Nếu số hàng và số cột vượt 10 cột , 8 cột em thực hiện như nào
Thêm một cột vào bên trái hoặc bên phải:
B1: Bấm vào ô nằm bên trái hoặc bên phải vị trí muốn thêm một cột.
B2: Bấm vào Chèn Sang trái trong nhóm Hàng và Cột nếu muốn thêm cột vào bên trái ô.
Bấm vào Chèn Sang phải trong nhóm Hàng và Cột nếu muốn thêm cột vào bên phải ô.

4)
Ctrl + Shift + F: Mở hộp thoại Font.Căn lề trái: Ctrl + L.Căn lề phải: Ctrl + R.Căn chính giữa: Ctrl + E.Căn đều 2 bên: Ctrl + J.In đậm: Ctrl + B.In nghiêng: Ctrl + I.Gạch chân dưới chữ: Ctrl + U.5- Chọn hướng trang: trang đứng hay trang nằm ngang. - Đặt lề trang: lề trái, lề phải, lề trên hay lề dưới.
6)
Có 2 cách để chèn thêm cột nhanh chóng:Nhấn vào nút chữ cái ở cột bên phải nơi bạn muốn chèn cột mới > Nhấn tổ hợp phím Ctrl + Shift + + (dấu cộng trên bàn phím)Nhấn vào nút chữ cái ở cột bên phải nơi bạn muốn chèn cột mới > Nhấn chuột phải vào chữ cái bạn đã chọn > Chọn Insert.
Bước 1: Đầu tiên, bạn hãy mở file Word muốn định dạng và bôi đen văn bản.
Bước 2: Sau khi bôi đen văn bản, tại tab Home, bạn hãy click chuột vào mũi tên ô Paragraph.

Ví dụ về thông tin được trình bày ở dang bȧng:
Bảng điểm của học sinh trong một lớp học
o Bảng giá sản phẩm của một công ty • Bảng thời gian làm việc của nhân viên trong một tuần
Ưu điểm của việc trình bày thông tin dưới dạng bảng:
o Dễ dàng để so sánh các giá trị và tìm kiếm thông tin cần thiết
• Giúp trình bày thông tin một cách rõ ràng và dễ hiểu
• Tiết kiệm không gian so với việc trình bày dưới dạng đoạn văn
Các bước thực hiện tạo một bảng gồm 4 hàng và 10 cột:
1. Mở chương trình Microsoft Excel hoặc Google Sheets
2. Chọn số hàng và số cột cần tạo bằng cách kéo chuột trên thanh tiêu đè
3. Điền thông tin vào từng ô trong bảng
4. Tùy chỉnh định dạng bảng nếu cần thiết (màu sắc, font chữ, kích thước...)
5. Lưu bảng lại hoặc in ra nếu cần thiết.

Bạn Đức đã dùng website tiêu biểu để dịch như:
+ Từ điển Cambrigde, Oxford
+....
Các bước thực hiện:
- Vào google
+ Gõ Tiếng And dịch sang Tiếng Việt
+ Gõ Từ điển Cambride, Oxford
+.....❤
Bạn Đức đã dùng website tiêu biểu để dịch như:
+ Từ điển Cambrigde, Oxford
+....
Các bước thực hiện:
- Vào google
+ Gõ Tiếng And dịch sang Tiếng Việt
+ Gõ Từ điển Cambride, Oxford
+.....

Tham khảo
Hãy nêu chức năng công cụ tìm kiếm và thay thế ?
- Công cụ Tìm kiếm giúp nhanh chóng định vị được một cụm từ cho trước ở những vị trí nào trong văn bản.
- Công cụ Thay thế giúp nhanh chóng tìm và chỉnh sửa một cụm từ bất kì trong văn bản, đặc biệt là khi cụm từ đó xuất hiện nhiều lần trong văn bản dài.
Để thực hiện tìm kiếm và thay thế thông tin văn bản em thực hiện như thế nào? Cho ví dụ minh họa?
1 Đi tới Trang >Thay thế hoặc nhấn Ctrl+H.
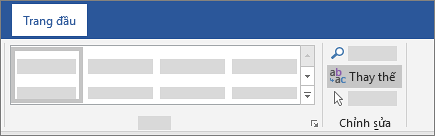
2 Trong hộp Tìm gì, nhập từ hoặc cụm từ bạn muốn định vị.
3 Nhập văn bản mới của bạn trong hộp Thay thế.
4 Chọn Tìm tiếp cho đến khi bạn thấy từ mình muốn cập nhật.
5 Chọn Thay thế. Để cập nhật tất cả các phiên bản cùng một lúc, hãy chọn Thay thế tất cả.
Để chỉ định chỉ chữ viết hoa hoặc viết thường trong tìm kiếm, chọn Xem thêm > Khớp cách viết hoa.
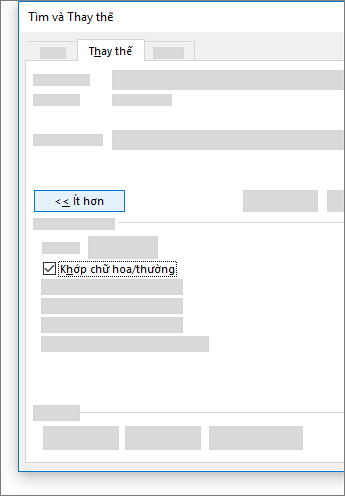

Câu 1
-Chọn hướng trang:
+Nháy chuột lên mũi tên bên dưới lệnh Orientation: Portrait(Trang đứng), Landscape(Trang nằm ngang)
-Chọn lề trang:
+Nháy chuột lên mũi tên bên dưới lệnh Margins: Top(lề trên), Bottom(lề dưới), Left(lề trái), Right(lề phải)
Câu 2
-Cần thực hiện các bước sau:
+B1: Chọn Phần văn bản cần thay thế
+B2: Gõ nội dung văn bản cần thay thế
+B3: nhấn enter trên bàn phím.
Câu 3
-Các bước cụ thể để chèn được hình ảnh:
+B1: Chọn vị trí muốn chèn hình
+B2: Nháy chọn lệnh Picture trong nhóm lệnh Illustrations trê dải lệnh Insert
+B3: Chỉ đường dẫn đến thư mục lưu hình ảnh cần chèn, chọn hình và nhấn lệnh Insert.
Bước 1: Đầu tiên bạn đặt trỏ chuột tại vùng văn bản bắt đầu từ nó bạn sẽ chia cột, hoặc nếu một chia cột một đoạn văn bản nhất định thì bôi đen đoạn văn bản đó → Format → Columns…
Bước 2: Hiển thị hộp thoại Columns. Bạn chọn số lượng cột cần chia, tùy chỉnh các thông số khi chia cột, nếu không muốn điều chỉnh gì nhiều thì bạn cứ để im vậy → OK.